この記事の要約
※ この要約はGoogle Geminiを利用して作成されました
明日5月14日のWindows Updateで、Windows 11が大型アップデート24H2へ強制的に更新される可能性が非常に高まっています!
アップデートを避けたい方は、まず「更新の一時停止」を今日中に設定しましょう。さらに、念のためシステムのバックアップや復元ポイントの作成も推奨します。具体的な手順や理由は以下をご確認ください。
緊急最終確認
明日、あなたのWindows 11が自動的に最新バージョンにアップデートされるかもしれません。
Microsoftが個人ユーザーへのWindows 11 24H2の自動配信を開始しており、明日5月14日の定例配信日の更新を適用しようとすると強制的に24H2にアップされてしまう可能性が非常に高いと考えられます。
アップデートは便利な反面、予期せぬ互換性の問題や、わずかながらデータに影響が出る可能性も否定できません。
「まだ24H2にしたくない」
そう思っている方は、今日中に少なくとも「更新の一時停止」を設定してください。
具体的なアップグレード回避の方法や、アップデート前に確認しておくべき重要な事項については、【強制アップデートへ】Windows 11 24H2、ついに全個人ユーザーに自動配信開始【2025/05/08】で詳しく解説しています。詳細手順などは、こちらを見てくださいね。

また、アップデートを望むと望まないに関わらず、大切なデータを守るために、今日中にデータのバックアップを済ませておくことを強くお勧めします。
明日のアップデートに備えて、今日のうちにできることを確認し、必要であれば対策を講じましょう。
とりあえず3分でできる対策
Win11(24H2)にはアップグレードしたくないという方で、まだ何もしていないという方は「とにかく更新の一時停止」を設定しておくとよいでしょう。
もう直近の明日に迫っていますから、時間のない方はとりあえず3分で完了する1だけを実行、もう少し時間のある方は1と3を実行、加えて可能であれば2も実行ということでよいかと思います。
※ 過去の誤動作などを含めた事例を見ると、更新の一時停止設定が無効化されて強制的にアップグレードされてしまう可能性もごく低いですがゼロではありません。
1.必ず実行(所要時間3分)
更新の一時停止を設定します。
Windows 11の自動アップデートを一時的に停止する最も手軽な方法です。これにより、明日の自動アップデートを回避できる可能性があります。以下の手順で設定してください。
- 「スタート」ボタンをクリックし、「設定」(歯車のアイコン)を選択します。
- 設定画面が開いたら、「Windows Update」をクリックします。
- 「Windows Update」の画面で、「7日間、一時停止」というボタンが表示されていれば、それをクリックします。
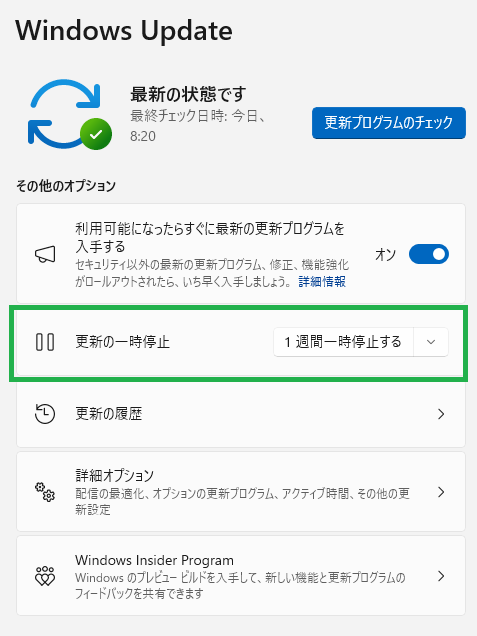
4.もし「7日間、一時停止」ボタンがない場合は、「詳細オプション」をクリックし、「一時停止」セクションで期間を選択して一時停止してください。
この設定を行うことで、最大〇週間(選択した期間)、機能アップデートを含むすべてのアップデートが一時的に停止されます。ただし、セキュリティ更新プログラムは一時停止されない場合がありますのでご注意ください。
時間がない方は、まずこの設定だけでも済ませておくことを強く推奨します。
2.実行を強く推奨(所要時間15分~)
(システム)バックアップの取得。
システムバックアップは、万が一の深刻なトラブルが発生した場合に、PC全体を以前の状態に戻すことができる最も確実な方法です。OSの再インストールや個別のデータ復旧よりも、はるかに迅速かつ簡単に元の環境を取り戻せます。今回の大型アップデートに備えて、可能な限りシステム全体のバックアップを取得することを強くお勧めします。
バックアップの方法はいくつかありますが、ここでは一般的な方法を2つご紹介します。
A. Windows標準のバックアップ機能を使用する
- 「スタート」ボタンをクリックし、「コントロール パネル」 を検索して開きます。
- 「システムとセキュリティ」をクリックし、「バックアップと復元 (Windows 7)」を選択します。
- 「システム イメージの作成」をクリックし、バックアップ先(外付けHDDやUSBメモリなど)を選択して、画面の指示に従って操作します。
B. 専用のバックアップソフトウェアを使用する
市販またはフリーのバックアップソフトウェアを利用すると、より詳細な設定やスケジュールバックアップなどが可能です。ご自身のスキルや必要に応じて検討してください。
所要時間について: バックアップにかかる時間は、PCのデータ容量、保存先の速度、使用するソフトウェアによって大きく異なります。数十分から数時間かかる場合もありますが、大切なデータを守るためには非常に重要な作業です。可能な限り、今日中にバックアップを開始することを強く推奨します。
3.やっておいたほうが良いこと(所要時間5分)
復元ポイントを手動で明示的に作成しておきます。
Windowsにはシステムの変更を元に戻せる「システムの復元」機能があり、自動的に復元ポイントが作成されることもありますが、アップグレード直前の安定した状態を確実に記録するために、手動での作成を強く推奨します。
手動で作成した復元ポイントは、自動作成されたものよりも確実性が高く、問題発生時に回復環境からも利用できるため、特に今回の大型アップデートのような場合に有効です。
万が一、アップグレード適用中に予期せぬ問題が発生し、Windowsが正常に起動しなくなった場合でも、事前に作成しておいた復元ポイントがあれば、以前の安定した状態にロールバックできる可能性が高まります。また、どの復元ポイントがアップグレード前のものであるかを明確に把握するために、作成時に「24H2アップグレード前」のような分かりやすい名前を付けておくことをお勧めします。
詳細情報
システムの復元によるロールバックの自動作成機能があっても、手動で復元ポイントを作成しておくことは非常に有効な手段であり、いくつかの明確なメリットがあります。特に、アップグレード適用中に失敗した場合などの不測の事態においては、回復環境からのシステムの復元が成功する可能性を高めることに繋がります。
理由としては、以下の点が挙げられます。
-
復元ポイントの鮮度と確実性:
- 自動作成される復元ポイントは、システムの状態や設定変更など、特定のタイミングで作成されますが、そのタイミングが必ずしもアップグレード直前とは限りません。
- 手動で作成する復元ポイントは、アップグレードを開始する直前の、最も安定した状態を確実に記録できます。これにより、問題発生時に、よりクリーンな状態への復元が期待できます。
-
復元ポイントの管理と説明:
- 手動で作成する際には、復元ポイントに任意の説明を付加できます(例:「24H2アップグレード前」など)。これにより、どの復元ポイントがいつ作成されたものなのかを明確に把握でき、復元時に適切なポイントを選択しやすくなります。自動作成された復元ポイントは、説明が簡潔で分かりにくい場合があります。
-
回復環境からの利用:
- Windowsが正常に起動しないような深刻な問題が発生した場合、通常は回復環境からシステムの復元を実行します。手動で作成した復元ポイントも、自動作成された復元ポイントと同様に、回復環境から利用可能です。
- 特にアップグレード失敗のようなケースでは、自動作成の復元ポイントが不完全である可能性や、そもそも作成されていない可能性も考えられます。このような状況では、事前に手動で作成しておいた復元ポイントが、システムを正常な状態に戻すための最後の砦となることがあります。
-
自動作成の信頼性:
- 自動作成機能は便利ですが、ディスク容量の圧迫や、何らかのシステムエラーによって、意図したタイミングで作成されない、あるいは破損してしまう可能性もゼロではありません。手動で作成することで、これらのリスクを軽減できます。
-
複数世代の保持:
-
- 手動で重要なタイミングの復元ポイントを作成しておくことで、自動作成される復元ポイントとは別に、長期的に安定した復元ポイントを保持できます。これにより、後になって問題が発覚した場合でも、比較的古い安定状態にロールバックできる可能性があります。
-
もちろん、手動で復元ポイントを作成したからといって、必ず復元が成功するわけではありません。しかし、自動作成に加えて手動での作成を行うことは、システムをより安全に保ち、不測の事態からの復旧率を高めるための賢明な対策と言えるでしょう。特に、OSの大型アップグレードのような重要な変更を行う前には、強く推奨される手順です。
おまけ
私のWin11Pro(23H2)はグループポリシーで24H2へのアップを停止しています。
明日は、この状態のPCで果たしてどうなるのかも確認し、2025/0514のWinUp記事を公開する予定です。
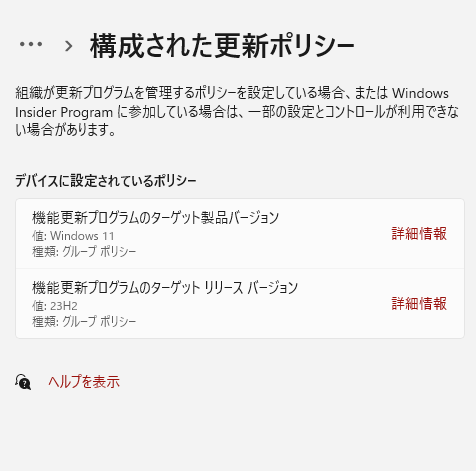
最後に
記事を最後までお読みくださりありがとうございました。
今回の記事は以上です。
この記事中の広告リンクについて
この記事中の広告リンク一覧です。
記事本文中の広告リンク
この記事にはありません。
サイドバーやヘッダー部分などの広告
広告が表示されています。
業者名や商品名など
この記事では明示的にプロモーションとして取り扱っているものはありません。
ただし、過去のプロモーションなどで取り扱った商品名や企業名などがプロモーション目的ではなくとも記載されている場合があります。
過去のプロモーションなどで取り扱った企業名は、できる限りステマ規制に関する表示についてのアフィリエイト等関連業者名一覧の項で記載していますので、お手数ですがそちらでご確認ください。



コメント
[…] 【最終確認】Windows 11 24H2 Ver.アップ回避 – 明日は自動アップデートの可能性激高【2025/05/13】 […]