この記事の要約
ChromeOS FlexでWin10PCを再利用-インストール編
この文書は、ChromeOS FlexでWin10PCを再利用する方法について説明しています。
インストール方法
- 8GB以上のUSBメモリを用意します。
- Google Chromeブラウザを起動し、ログインします。
- Chrome Web Storeから「Chromebook Recovery Utility」という拡張機能をインストールします。
- Chromebook Recovery Utilityを開始します。
- USBメモリを接続し、インストールメディアを作成します。
- インストールメディアからパソコンを起動します。
- 画面の指示に従ってインストールを進めます。
動作確認
インストールが完了したら、パソコンを再起動します。ChromeOS Flexが起動すれば、インストールは成功しています。
初期設定
初めて起動したときは、言語やネットワークの設定など、初期設定を行います。
注意点
- この方法は、すべてのPCで動作するわけではありません。
- インストール前に、必ずバックアップを取っておいてください。
- インストール中にエラーが発生した場合は、Googleに問い合わせてください。
この手順に従えば、古いPCをChromeOS Flexで再利用することができます。
この記事について

※ この記事は旧サイト「 自作PCの道楽新館 」より、加筆修正の上移動された記事です。
【PC再利用】ChromeOS FlexでWin10PCを再利用-01【2025/03/04】に続く第二弾の記事です。
今回は、インストール要件の確認 ⇒ 動作確認 ⇒ 初期設定 まで記事化しています。
このシリーズ記事があなたのお役に立てば幸いです。
機材以外・・・GoogleアカウントとChromeブラウザーが必須
GoogleアカウントとChromeブラウザーが準備の段階から必ず必要になりますので、持っていない方はアカウント作成やChromeのインストールを事前にしておいてくださいね。
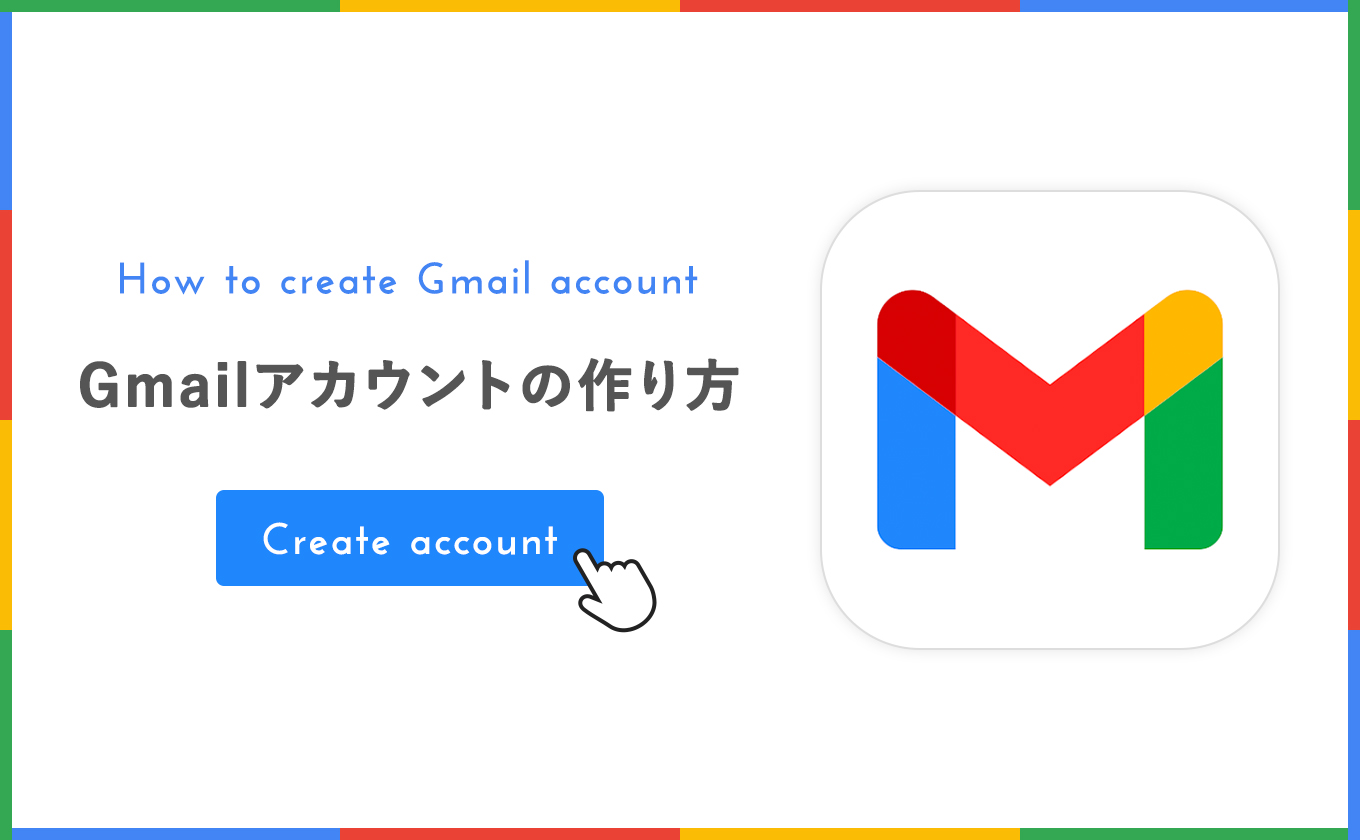
| 対象 | 内容 |
|---|---|
| キーワード | Windows10、サポート、終了、Windows11にできない
PC再利用、ChromeOS Flex、使い方、インストール |
| OS/ソフト | ChromeOS Flex |
| 対象読者 | Win10 PCをChromeOS Flexで再利用したい方 |
| 最終更新日 | 2025/03/04…記事移転改訂作業開始 |
| 順序 | 記事リンク |
|---|---|
| 1 | 【PC再利用】ChromeOS FlexでWin10PCを再利用-01【2025/03/04】 |
| 2 | 【PC再利用】ChromeOS FlexでWin10PCを再利用-インストール編【2025/03/04】(この記事) |
| 3 | 【PC再利用】ChromeOS FlexでWin10PCを再利用-周辺機器の利用【2025/03/04】 |
| 4 | 【PC再利用】ChromeOS FlexでWin10PCを再利用-Win PCをリモート操作する【2025/03/04】 |
| 5 | 【PC再利用】ChromeOS FlexでWin10PCを再利用-ソフトウエアの利用【2025/03/04】 |
| 6 | 【PC再利用】ChromeOS FlexでWin10PCを再利用-憶えておきたい操作方法【2025/03/04】 |
| 番外
(参考記事) |
【考え方次第】6TBのクラウドストレージをめちゃ安値で使い倒す【2024/6/19】
※ 旧サイト自作PCの道楽新館の記事となります。 ChromeOS Flexの利用では、クラウドストレージの容量がある程度はあったほうが良いでしょう。具体的には、Onedvive、Googleドライブ、アマゾンドライブのいずれかを選ぶ方が多くなるのでしょうが、200GBで2,500円/月~数万円/年まで様々です。 クラウド利用とその料金に関しては、この記事を参考にしてくださいね。 |
インストールして動作させるのは可能かの判別
ChromeOS Flexをインストール可能なPCであるかどうかの判断基準です。
あらあらにいうと、以下の基準になります。
・10~1年程度前の期間のWin PCであればほぼOK。
・ARM CPUは不可。
・実際には、ChromeOS FlexのインストールUSBを作成し、ライブ起動で判断する。
ChromeOS Flexのインストール/動作要件
ChromeOS Flexをインストールするための最低要件は以下の通りです。

アーキテクチャ: IntelまたはAMDのx86-64ビット互換デバイス
RAM: 4 GB
内部ストレージ: 16 GB
USBドライブからの起動: 必須
BIOS: フル管理者アクセスが必要
プロセッサとグラフィックス: 2010年以前のコンポーネントはパフォーマンスが低下する可能性があります
もう少し詳細に見ていきましょう。
ChromeOS Flex ⇒ ベースはChromium OS ⇒ Neverware社が開発したCloudReadyというプロジェクト基盤で、Googleが2020年にNeverwareを買収したことで、ChromeOS Flexとして進化 ⇒ Chromium OSは、Linuxカーネルを使用している(Gentoo Linuxがベースとのこと)
要するに、Linuxで動作するCPUやグラフィックス、プリンターなどのパーツや周辺機器(要するにドライバーがあるもの)は動作可能なケースが多いOSということになります。
極端に言ってしまうと、Linuxで諒できる一般的なパーツ(CPUやチップセットを含む)や周辺機器は動作する可能性が高いと思っても構わないかもしれません。
目安としては、10年前(2014年頃)から1年前ぐらいまでの一般的なパーツなら動くという感じに捉えてよいでしょう。
※ ChromeOS FlexはARMアーキテクチャーに対応していません。
PCベンダーのオリジナルドライバーしか利用できないパーツや珍しいパーツは動かないものも多いでしょう。
内臓のWebカメラ、指紋リーダー、タッチパッドなどで多くなりそうです。また、キーボードやマウス他のユーティリティーソフトが必要な機能の割り当てなどは厳しいでしょう。
とりあえずは、「夢のように軽い動作になるというものではない」ということは押さえておき、できればストレージはSSDが望ましいというところだけはおさえておくと良いかなという感じです。
実際上は、USBのインストールメディア(ライブメディア兼用)を作成して動作可能かどうかの確認、そしてUSBメモリからのライブ起動時の動作は「少々もっさりしているかな?」という範囲に収まること(USBメモリでは読み書きの速度が遅いためです)が確認できればOKです。
ちなみに今回利用する東芝ダイナブックD513は、あえてストレージがHDDの状態で試しています。(ノートPCなどストレージ交換が難しいケースも多いためHDDで検証します。機材も一体型デスクトップなのでちょうどよいですね。)
セレロンCPU+HDD環境でどうなるのか得と御覧じろというところですかね。
冗長になってしまいますが、実感していただくために動画も入れておきますので見てみてくださいね。
今回、記事中で使うPCについて
5~10年前のこのクラスのPCですとCPUやHDDの使用率が100%に張り付いて使い物にならないということも多いと思います。
ChromeOS Flexを導入して利用するとどのようになるのか、興味津々です。このPCが使用に耐えるものになるのでしたら、あなたの手元の古いPCもほとんどのものが再利用できることになるでしょう。
結果をお楽しみに!
液晶一体型PC dynabook D513 (2013年10月)
概要
CPU:インテル® Celeron® プロセッサー 1005M
チップセット:モバイル インテル® HM76 Expressチップセット
メモリ:4GB(DDR-3)
グラフィックス:インテル® HD グラフィックス(CPUに内蔵)
ストレージ:SATA HDD 1TB
※ 無線LANは仕様書と異なり11ACが利用できています。(仕様変更?)
2024/9/10追記
こちらのノートPCもOKでした。
Gateway NV59C-H54D/K
CPU名称 Core i5 430M
チップセット Intel HM55 Express
ChromeOS Flexのインストール
インストールメディアの作成とインストール作業時にGoogle ChromeブラウザとGoogleアカウントが必要です。事前にグーグルアカウントを作成し、インストールメディアを作成するPCにGoogle Chromeブラウザを導入しておいてください。
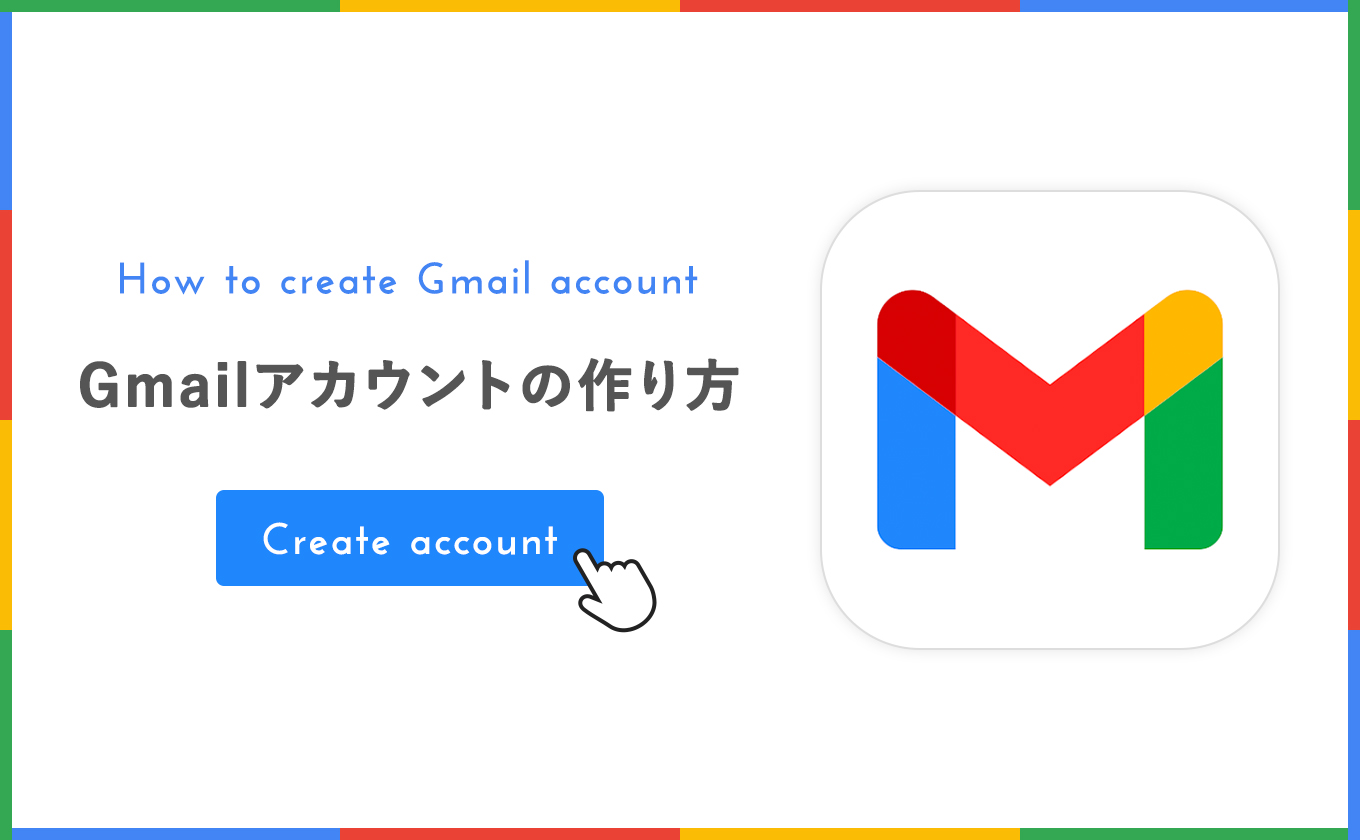

More:
本来は、認定モデルリストページでインストールの可否を調べます。しかしながら、インストール可能なPCでも掲載されていないことも多いです。
実際のところ、一般向けに販売されているPCでインストール(1~10年前のもの)でインストールができないPCは少数と思います)
調べられる方は調べればよいですし、「インストールメディアを作成してライブ機能で起動が可能 ⇒ 問題なく動作する」ということでインストールの可否を判断しても構わないでしょう。
※ ライブ起動の時点ではPCに変更は加えられないのですが、PC本体へのインストール作業を開始してしまうとディスクのデータはすべて削除されてしまいます。
万が一に備えて、リカバリーメディアやシステムバックの事前取得は必須です。
してください。
N/A
1)8GB以上の容量のUSBメモリを用意します。

More:
USBメモリは容量32GB以下のものを推奨します。
また、インストールメディア作成時・ライブ起動時・PC(本体)へのインストール時とも、できる限りバックパネルI/Oに直接接続することを推奨します。
詳細:
Googleのサイトではサンディスク製の製品は非推奨となっています。しかしながら、これは一般に相性と言われるものと、ブートに対応していないUSBメモリがあるということを指しています。(WinのUSBインストールメディアでも同様の問題が発生します)
実際に作業を行ってみないとわかりませんので、メディアの作成やインストール時の失敗などが発生した時点で異なるUSBメモリと変えればOKです。
なお、PC(環境)・・・特に元がWin7のPC・・・では、USB3.0ポートを利用すると失敗してしまうケースが多いようです。
作業時は、USBメモリをバックパネルI/OのUSB2.0ポートに接続して利用してください。(デスクトップの前面端子利用や、直接ではなくハブを介するなどは避けるということです。ノートPCで失敗し、2.0ポートが左右など離れた場所にある場合は異なるポートを試してください)
2)Google Chromeを開始し、ログインします。
3)Chrome Web Storeから「Chromebook Recovery Utility」という拡張機能をインストールします。
4)Chromebook Recovery Utilityを開始します。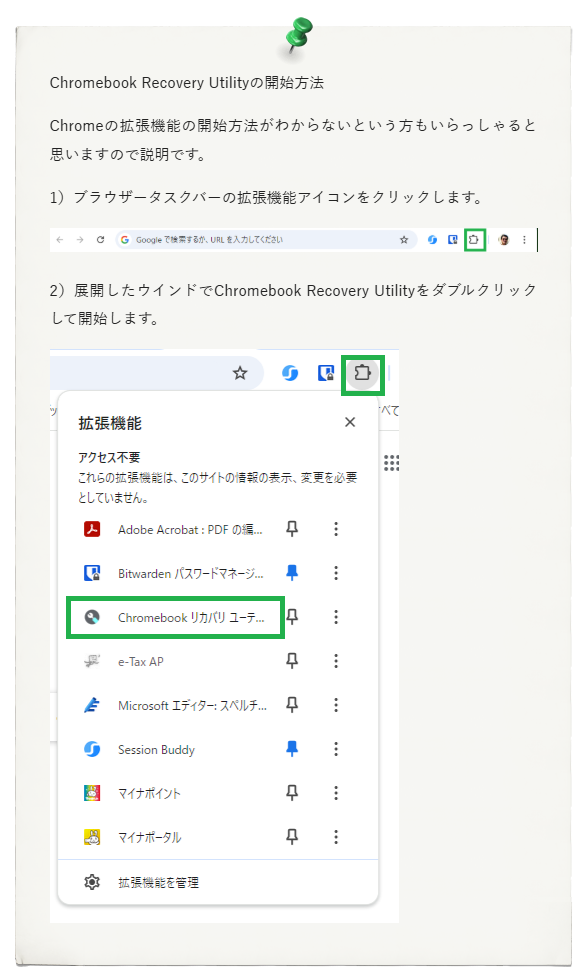
5)以下、画像で説明します。
・開始します。
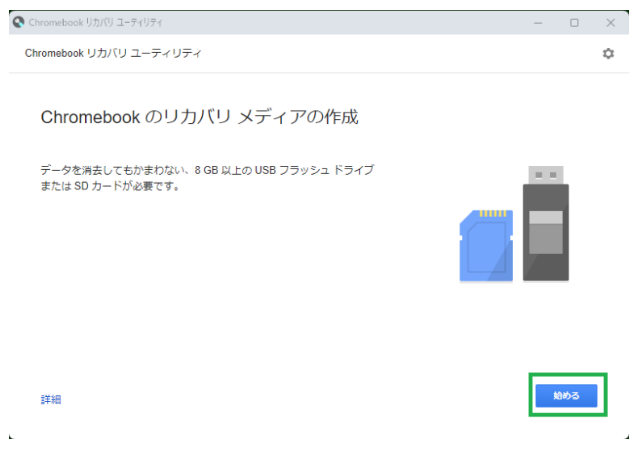
・リストからモデルを選択に変更する
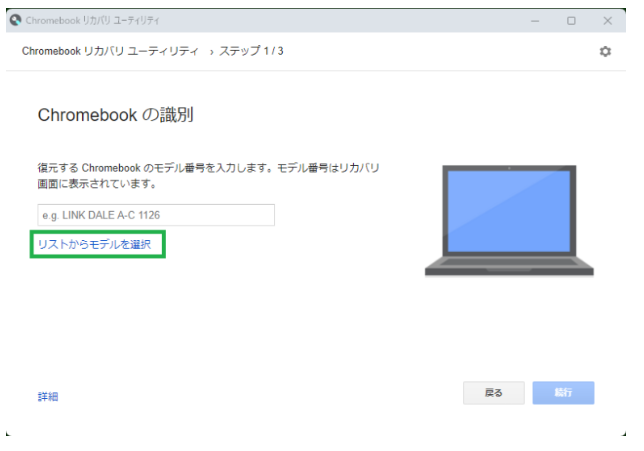
・リストからモデルを選択に変更に変更できたら、上段にGoogle ChromeOS Flex、下段にChromeOS Flexを選択し、続行ボタンをクリックします。
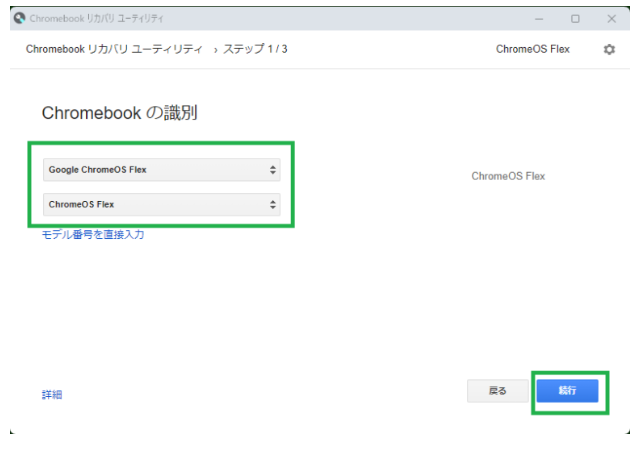
・USB フラッシュ ドライブまたは SD カードの挿入画面になりますので、用意した8GB以上の容量のUSBメモリを接続します。(USBメモリを認識しない場合は、挿入しているポートと異なるポートに挿し直してみてくださいね。USB3.0に挿していた場合は、USB2.0に挿し直すようにしてください)
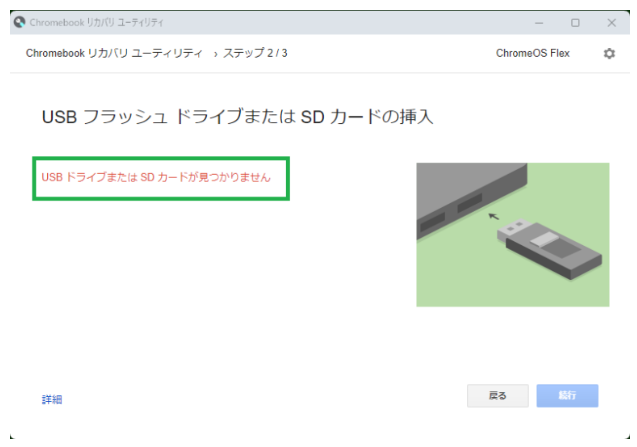
・画面が切り替わったら、インストールメディアにするメモリを選択して続行をクリックします。
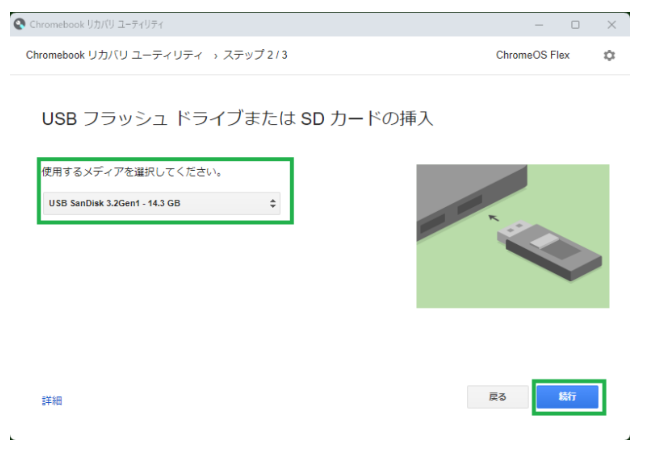
6)後は指示に従ってインストールメディアの作成を完了してください。
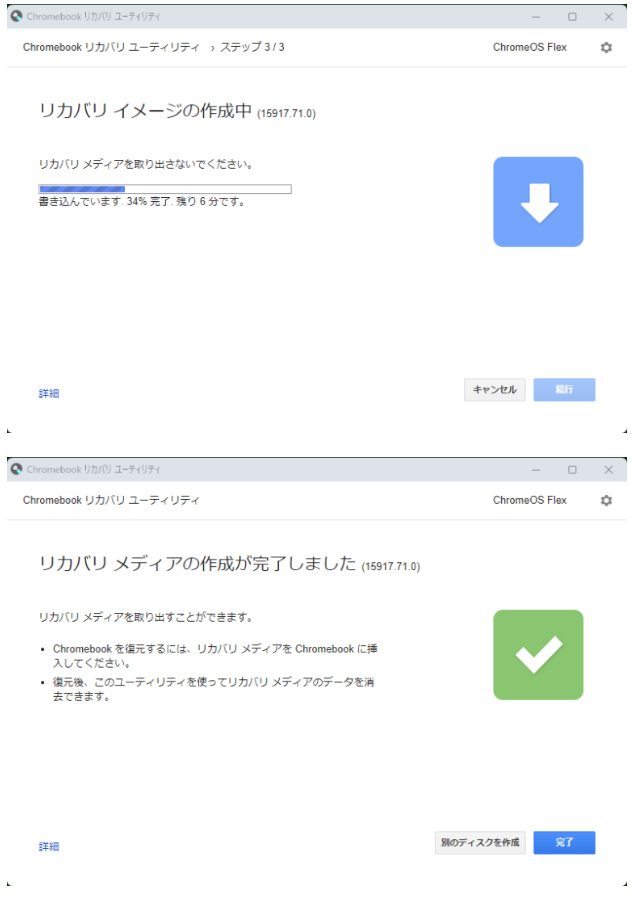
7)完了したら、安全な取り外しを経由してUSBメモリを取り外します。
※ 「Chromebookリカバリユーティリティ」の画面が閉じた後、「USBメモリーのフォーマットをが必要です」というよな画面出る場合があります。作成したUSBメモリーがWinで利用できないため、Winで使えるようにフォーマットするかを確認するメッセージです。
ChromeOS Flexのインストールファイルが消えてしまいますので、[キャンセル]をクリックしてください。(絶対にフォーマットはしないでください)
ツールでの書き込みに失敗してしまう場合
ツールでの書き込みがどうしても完了しないことがあるようです。
※ 「リストからモデルを選択」のところで止まってしまう例が多いようです。
必ずしもOKになるというわけではありませんが、回避手段を一つ載せておきます。
1)Chromium Dashからインストールファイルをダウンロードして保存する。(ダウンロードが完了したら解凍しておきます)
2)Rufus (ルーファス) をダウンロードして保存する。(インストールの必要はありません)
3)BINファイルを手動でUSBドライブに書き込みます。
・exe ファイルをダブルクリックして、Rufusを直接起動します。
・Rufus ツールの 「デバイス」 で、USB ドライブが選択されていることを確認します。選択されていない場合は選択します。
・「ブートの種類」の「選択」ボタンをクリックします。
・ポップアップされたファイル検索ウィンドウで、右下の ISO イメージ ドロップダウンメニューをクリッ クし、開いたウインドで「すべてのファイル (*.*) 」を選択します。
・Chrome OS Flex BIN ファイルを選択して、「開く」ボタンをクリックします。
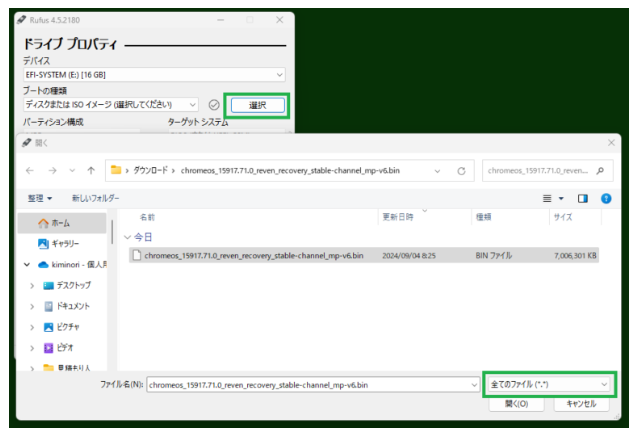
・準備完了になりましたら、Rufus ツールの「スタート」ボタンをクリックし、書き込みプロセスを開始します。
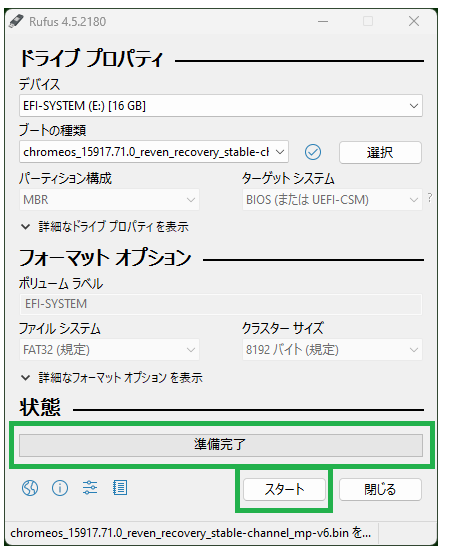
あとはソフトの指示に従ってUSBメモリへの書き込みを完了してくださいね。
USBメモリからの起動について
USBメモリからの起動方法は次のようなものがありますので、お好みの方法を利用してくださいね。
1)設定の環境から起動する
2)BIOSで設定する
3)機種(M/B)のワンタイムブート機能を利用する
1)設定の環境から起動する
・Win10を利用している場合は、設定 ⇒ 更新とセキュリティー ⇒ 回復と進み、PCの起動をカスタマイズするの今すぐ再起動ボタンをクリックします。
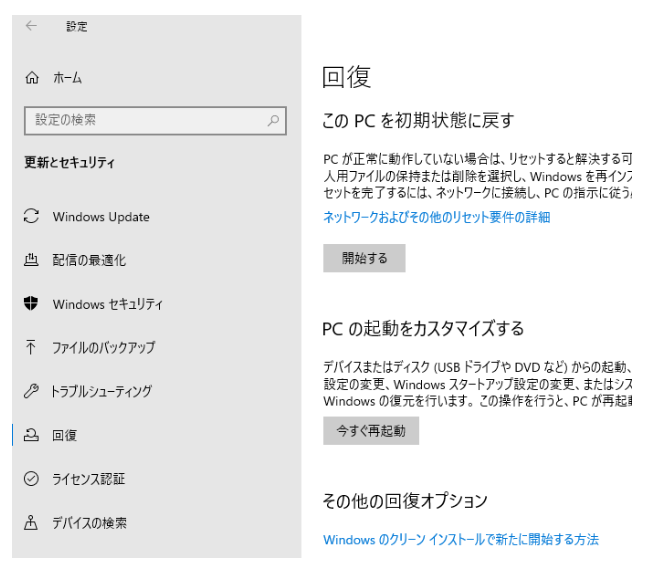
・オプションの選択画面になりますので、デバイスの選択 ⇒ 選択画面で起動したいデバイスを選択すると再起動され選択したデバイスから起動がされます。
※ まれに、自動的に起動されない場合があります。その場合は、画面に「Boot…」と出ている間にエンターキーを押すと指定したデバイスからの起動が開始します。
※ 画像ではUSBメモリを挿入していないため、選択肢にUSBメモリがありません。
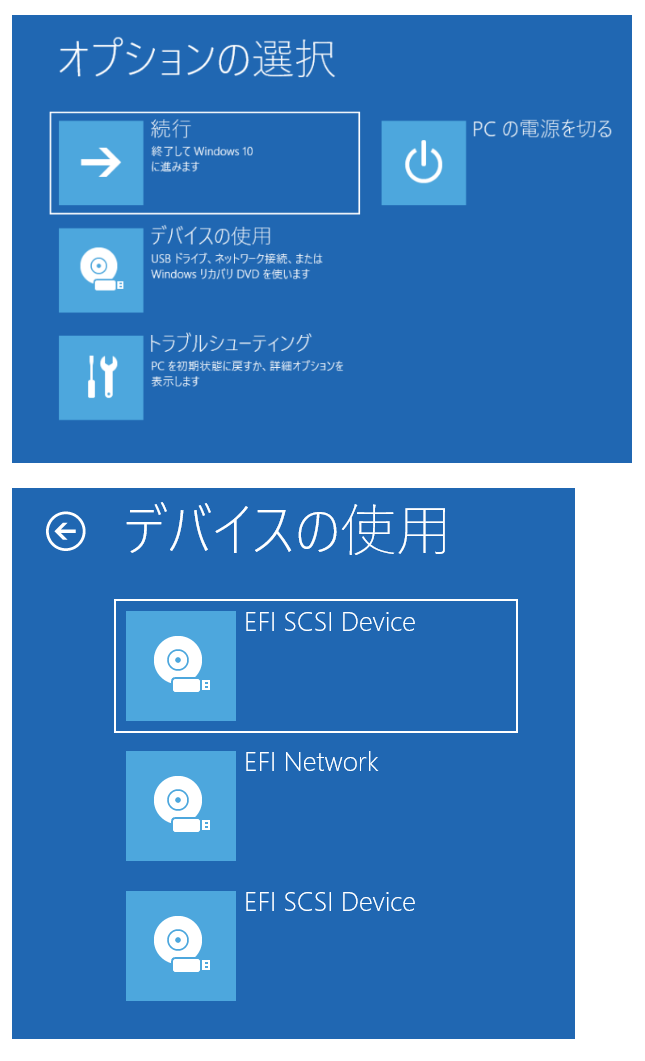
2)BIOSで設定する
BIOS設定には、ブートデバイスを設定する機能があります。こちらで操作してもよいです。
3)機種(M/B)のワンタイムブート機能を利用する
機種によっては、ポスト画面時にファンクションキー(Fキー)を押下することでワンタイムブートデバイスの選択が可能なものがあります。こちらを利用するのもよいでしょう。
ライブメディアでの起動
ライブメディアでの起動とPC本体へのインストールについての説明では、WebカメラでPCモニタを撮影した画像を使用しています。画像が、あまりきれいでない点はご寛容ください。
===留意点===
・重要 ライブ起動時は、PCを最小構成にしてください(本体とキーボード・マウスの状態、余計なものは取り外しておいてください)
・ソフトウエアペアリングのBluetoothキーボード/マウスは、接続が切れてしまいますので利用できません。
・繰り返しになりますが、ライブ起動時/インストール時にUSBメモリを読み込めない場合があります。接続しているポートが原因の場合も多いので、USB2.0ポートの場所を変えて何度か試してください。(USB3.xポートは、読み込めない障害が発生しやすいです)
・ネットワークに接続をすることになります。無線接続の場合は、SSIDとパスワード(暗号化キー)を用意しておいてください。
・キーボード配列が英語のままになってしまっていた場合は、@を入れる場合のみ困ってしまうかと思います。戻る操作ができませんので、そのまま進めるしかないのですが、@はシフトキー+キーボード上部の数字の2のキーで入力できますので、それで進めてください。
その他の記号をパスワードで利用してうまく打てない場合は、(調べてもよいのですが)最初からやり直して日本語にしっかり設定しなおしたほうが早いかもです。
===留意点終わり===
ChromeOS Flexのインストールメディアからライブ起動し、ChromeOS Flex機として利用しようと考えているPC機材が利用可能であることを確認します。ライブ起動ができましたら、手持ちのプリンターが利用可能であるかどうかも調べておくとよいでしょう。
以下、ライブ起動時の操作のスライドショーです。
起動ができましたらいろいろな操作をしてみたり、Webカメラ・タッチパッド・キーボード・マウスなどの動作を確認してみてください。
本格的に利用したいという場合は、プリンターなど周辺機器も接続して試してみるとよいでしょう。
なお、プリンターに関しては、ネットワーク環境に起因して探索に失敗するケースも少なくありませんので、ここではUSB接続で自動認識され、印刷ができるかどうかを確認するという形が良いかと思います。
USBでの接続、その後のネットワークプリンタとしての接続は 【Win10終了】ChromeOS FlexでWin10PCを再利用-周辺機器の利用【2024/9/5】を参考にしてください。(申し訳ありませんが、2024/9/6時点では記事作成中です)
いろいろ確認してみて「これなら行けそう」と判断がついた後で、ライブ起動からPC本体へのインストールに切り替えるのか良いでしょう。
PC本体へのインストール
はじめに、インストール時のキーボード動作の注意点です。
ノートPCにもインストールしてみたのですが、記事で利用した東芝製のPCだけではなくやはりインストール操作時のキーボード設定が英語になってしまうことが多いようです。
どうも、現行のChromeOS Flexインストーラーの不具合というか、機種によって発生しやすい事象のようです。
「@」については、シフトキー+キーボード上部に一列に並んだ数字の「2」で打てます。
「. 」(ドット)については、10キーがあればテンキーの「.」で、10キーがない場合はMのとなり(日本語では「、」を打つキー)で入力してくださいね。
自分のIDに他の記号が入っている場合は、USキーボードでの配置を調べて入力するかしかないようです。
参考
OS開始後は直せますので、設定で日本語キーボードに直してくださいね。
さて、インストール操作です。
ライブ起動で動作を確認し、PC本体にインストールした利用することが可能であると判断ができましたら、いよいよインストールしてみます。
※重要 本体のディスクはフォーマットされ、内容はすべて消去されてしまいます。リカバリーメディアや(システム)バックアップの取得をしておくようにしてください。
===留意点===
・重要 インストール時は、PCを最小構成にしてください(本体とキーボード・マウスの状態、余計なものは取り外しておいてください)
・ソフトウエアペアリングのBluetoothキーボード/マウスは、接続が切れてしまいますので利用できません。
・繰り返しになりますが、ライブ起動時/インストール時にUSBメモリを読み込めない場合があります。接続しているポートが原因の場合も多いので、USB2.0ポートの場所を変えて何度か試してください。
・ネットワークに接続をすることになります。無線接続の場合は、SSIDとパスワード(暗号化キー)を用意しておいてください。
・キーボード配列が英語のままになってしまっていた場合は、@を入れる場合のみ困ってしまうかと思います。戻る操作ができませんので、そのまま進めるしかないのですが、@はシフトキー+キーボード上部の数字の2のキーで入力できますので、それで進めてください。
その他の記号をパスワードで利用してうまく打てない場合は、(調べてもよいのですが)最初からやり直して日本語にしっかり設定しなおしたほうが早いかもです。
===留意点終わり===
PC本体にインストールする場合は、ライブ起動しているChromeOS Flex機を再起動する ⇒ パスワード入力場面の左下にインストールするボタンが表示されるので押下して開始するする方法が良いでしょう。(2024/9/2時点では、4項目並んでいるなかの右はじです)
以下、本体へのインストール時の操作のスライドショーです。
Win10とChromeOS Flexの起動比較など(動画)
あくまで参考程度ですが、Win10とChromeOS Flexの起動比較(動画)を載せておきます。
直接スクリーンショットができず、Webカメラで録画していますので画質は悪いですが、タイマーを表示していますのでなんとなく動作状態の雰囲気はわかるかなと思います。
興味のある方は、ご覧になってみてくださいね。
あくまで私の手元環境での比較の感想になるのですが、Celeron+HDD、更にWin8.1をWin10にアップグレードした(余計なソフト-スタートアップ満載の)PCは「ストレスをほぼ感じないで普通に使えるPC」に変身しました。
付属のキーボードのWebかけらも動作します。
後は、手持ちのプリンターが利用できるかどうかです…。
純正のWin8.1をWin10(22H2)にアップグレードした状態での起動の動画
※ めちゃくちゃ長いです…(7分強)
※ OS起動状態のモニタにブートレーサーを利用しています
ライブ起動の準備
ライブ状態での起動の様子
ChromeOS Flexをインストールしている時の様子
本体にインストールされた状態での起動
操作のポイントと注意点
Win PCをお使いの方が操作に困ることはない作りのユーザーインターフェイスというか、機能などの名付けにはなっているのですが、「なにがどこにあるかわからない」ことになるのは確かです。
iPhone ⇔ Android携帯相互の乗り換え時を思い浮かべると良いかもしれません。
メニューを表示させるための場所と操作を理解してしばえば、難なく使いこなせます。
ここでは最初につまずくポイントと基本的なメニューの場所/開き方を説明します。
正直、あとは自分で操作をして慣れるしかないです…。
1)アルファベットとかなの切り替え
2)電源の切り方
3)タスクバー右端の時刻部分をクリックすると表示されるメニューの種類
4)タスクバー左の丸印をクリックすると表示されるメニューの種類
1)アルファベットとかなの切り替え
アルファベットとかなの切り替えは、通常キーボードの左上側にある半角/全角キーで操作します。
2)電源の切り方
・キーボードに電源ボタンがある場合は、電源ボタンを押すとメニューが表示されますので操作をします。
・キーボードの電源ボタンが有効でない場合やキーボードに電源ボタンがない場合は、タスクバー右端の時刻の部分をクリック ⇒ 電源のマークをクリック ⇒ 表示されたメニューから動作を選択します。
3)タスクバー右端のの時刻部分をクリックすると表示されるメニューの種類
無線LAN・音量・画面の明るさ・キーボードと入力言語/方式などを呼び出せます。
4)タスクバー左の丸印をクリックすると表示されるメニューの種類
設定・使い方(ヘルプ)・インストールされているアプリが表示されます。基本的にダブルクリックでの開始となります。
アプリやブラウザのウインドウは、Winのように場所をずらしてウインドが起動するのではなく、ウインドウが完全に重なって開く場合があります(起動しても影に隠れてしまう)ので憶えておいてください。そのような場合は、タスクバーには起動状態が表示されていますし、ウインドをドラッグして移動することももちろん可能です。
また、Googleドキュメントほかブラウザで開始するものは基本的にタブが増えていく形になります。こちらも、ドラッグでタブ表示から独立したブラウザウインドに変更できます。
最後に
記事を最後までお読みくださりありがとうございました。
今回の記事は以上です。
このブログのスタンス:速報性と予防効果を最優先する理由
当サイトのトップページにも記載していますが、改めて、私たちの情報発信における最も重要なスタンスについてお話しさせてください。
このサイトではWindows Update情報や、Winの不具合情報などを発信する上で完全な正確性より、速報性や予防効果に重きを置いているなどいくつかの注意点があります。
これは、単なる免責事項ではありません。読者の皆様のPCを深刻なトラブルから守るために、私たちが最も大切にしている編集方針です。
この記事中の広告リンクについて
この記事中の広告リンク一覧です。
記事本文中の広告リンク
この記事にはありません。
サイドバーやヘッダー部分などの広告
広告が表示されています。
業者名や商品名など
この記事では明示的にプロモーションとして取り扱っているものはありません。
ただし、過去のプロモーションなどで取り扱った商品名や企業名などがプロモーション目的ではなくとも記載されている場合があります。
過去のプロモーションなどで取り扱った企業名は、できる限りステマ規制に関する表示についてのアフィリエイト等関連業者名一覧の項で記載していますので、お手数ですがそちらでご確認ください。

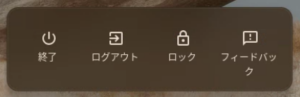
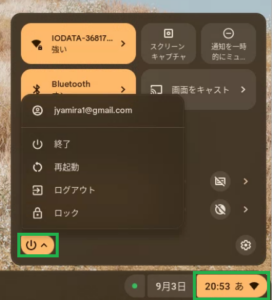
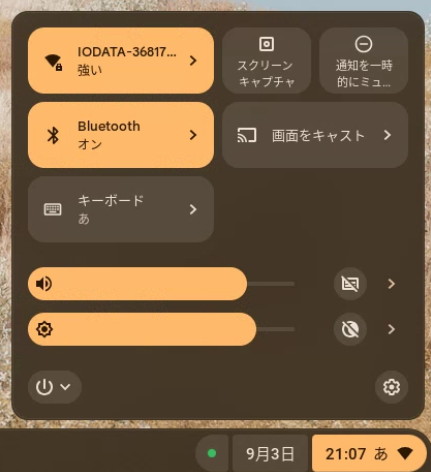
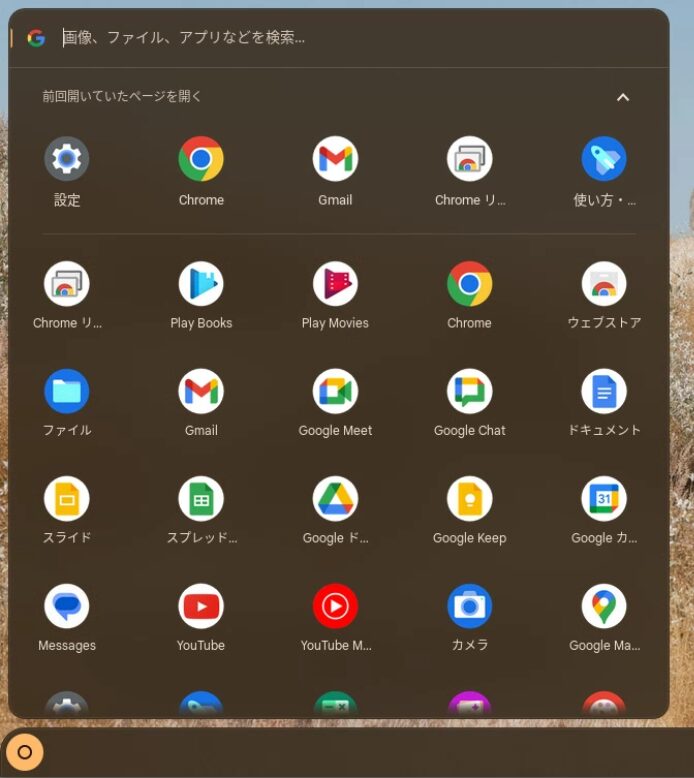

コメント
[…] 【PC再利用】ChromeOS FlexでWin10PCを再利用-インストール編【2025/03/04】 […]
[…] 【PC再利用】ChromeOS FlexでWin10PCを再利用-インストール編【2025/03/04】 […]