この記事の要約
※ この要約は、Google Geminiで作成されました。
本記事では、2025年4月26日に提供されたWindows Update(KB5055627を想定)適用後のような場合に、プリンターまたはスキャナーが正常に動作しなくなった場合に、まず試すべき汎用的な修正方法を解説します。
特に、Windows標準機能であるデバイスマネージャーを活用し、問題が発生しているプリンターまたはスキャナーのデバイス(ドライバー)を一旦削除し、再認識させるという基本的な手順を分かりやすく解説します。このシンプルな方法で、多くの場合、Windows Updateによる一時的な不具合やドライバーの競合が解消される可能性があります。
記事では、最初に試す簡易版の手順として、デバイスマネージャーからのデバイスアンインストールとハードウェア変更のスキャンによる再インストールを説明しています。
もし、この簡易版で問題が解決しない場合は、より詳細な方法として、デバイスドライバーだけでなく、プリンターまたはスキャナーに関連するメーカーのユーティリティソフトウェアもアンインストールし、PCを再起動後に最新のドライバーとソフトウェアを再インストールする手順を紹介しています。
さらに、上記の手順でも改善しない場合に試すべき、より専門的なトラブルシューティングとして、WIAサービスの確認、関連ソフトウェアの確認、セキュリティソフトウェアの一時停止、Windows Updateの管理(アンインストールや一時停止)、システムの復元、ドライバーのロールバック、セーフモードでの起動、新しいユーザーアカウントでの動作確認などを段階的に解説しています。
記事の最後には、これらの手順を踏んでも問題が解決しない場合の最終手段として、メーカーサポートへの問い合わせを推奨しています。また、よくある疑問とその解決策をQ&A形式で提供し、読者の疑問解消をサポートします。
この手順を通じて、読者がご自身の力でプリンターまたはスキャナーの不具合を解消し、快適なコンピューティング環境を取り戻せるよう、丁寧にガイドします。
この記事について
ゴールデンウイーク、あなたはどうお過ごしでしょうか?
私は、このお休みに一件書類をPDF化して保存/整理しようとしてトラブル発生でした。
スキャナが使えなくなっていました…。
どうも、4/26提供のWin11(24H2)用のKB5055627適用が原因のようです。
細かくは色々あるのですが、この記事では、プリンターのトラブルシューティングを実行しても改善しない場合に「最初に試す汎用的な修正方法」を解説します。

今回紹介する方法は、サウンドやブルートゥースなどの場合も援用できるよ!
今回紹介する手法と同じように、問題が発生したデバイスをデバイスマネージャーから一度削除して再インストールすると改善する場合が多いよ。
| 対象 | 内容 |
|---|---|
| キーワード | Windows Update, プリンター, スキャナ, トラブルシューティング, 認識しない, 印刷できない, スキャンできない, KB5055627, デバイスマネージャー, ドライバー |
| OS/ソフト/機材 | Windows 11 (24H2), プリンター, スキャナ (複合機含む) |
| 対象読者 | Windows Update後にプリンターまたはスキャナが正常に動作しなくなった個人ユーザー |
| AIの利用 | 記事中の記述事項の調査に、AIを利用しています |
| 履歴 | 2025/05/04・・・初版公開 |
プリンター/スキャナ不都合の修正方法
プリンター/スキャナ不都合の修正方法を最初に試す簡易版と、それでだめだった場合のもう少し詳細な方法版の2つに分けて解説します。
前提
- システムファイルが正常であること
- 「Windows Image Acquisition (WIA)」が実行中であること
- Winの「プリンターのトラブルシューティングツール」の実行が終わっていること。また、それで改善していない場合であること。
最初に試す簡易版
デバイスマネージャーから当該のデバイス(ドライバー)を一旦削除して読み込み直します。
手順
・画面下のタスクバーにある検索アイコンをクリックし、「デバイスマネージャー」と入力して表示された「デバイスマネージャー」を開きます。
・デバイスマネージャーのウィンドウで、プリンターまたはスキャナの項目を探します。通常、プリンターは「印刷キュー」または個別のプリンター名で表示されます。スキャナは「イメージングデバイス」またはメーカー名、型番などで表示されます。複合機の場合、プリンターとスキャナが別々に表示されることも、一つのデバイスとして表示されることもあります。
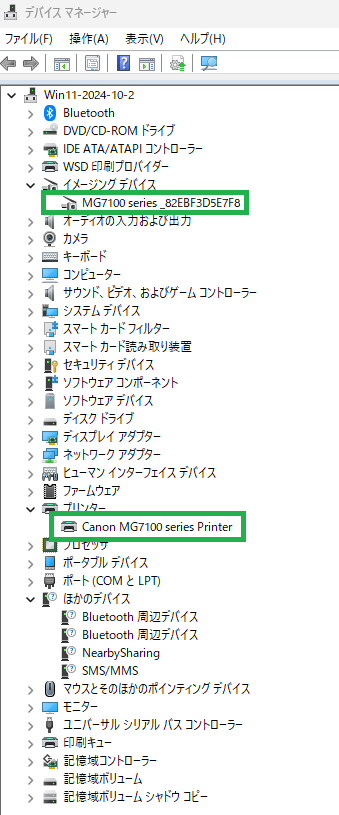
・問題が発生しているプリンターまたはスキャナのデバイス名を右クリックします。
・表示されたメニューから「デバイスのアンインストール」を選択します。
・確認のダイアログが表示されたら、「アンインストール」をクリックします。この時、「このデバイスのドライバーソフトウェアを削除する」というチェックボックスが表示される場合がありますが、ここではチェックを入れずに「アンインストール」をクリックしてください。
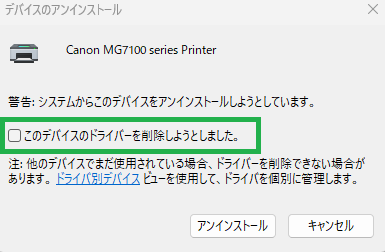
・デバイスマネージャーのウィンドウ上部にある「操作」メニューをクリックし、「ハードウェア変更のスキャン」を選択します。
・Windows が自動的にデバイスを検出し、ドライバを再インストールします。
・インストールが完了したら、プリンターまたはスキャナが正常に動作するか確認してください。
この簡易版の手順で改善しない場合は、より詳細な方法をお試しください。
もう少し詳細な方法
最初に試す簡易版の方法をもう少し詳細に行います。
具体的には、デバイス(ドライバー)の削除とデバイス用の総合ユーティリティーを削除して、デバイスを新たにインストール(導入)し直します。
手順
・簡易版の手順1~4を行い、デバイスマネージャーからプリンターまたはスキャナのデバイスをアンインストールします。
今回は、確認のダイアログで「このデバイスのドライバーソフトウェアを削除する」というチェックボックスが表示された場合は、チェックを入れて「アンインストール」をクリックしてください。
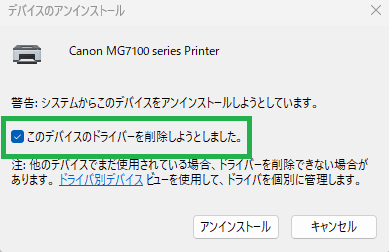
・コントロールパネルから、プリンターまたはスキャナに関連するメーカーの総合ユーティリティーソフトウェア(例: Canon IJ Printer Assistant Tool, Epson ScanSmart など)がインストールされている場合は、アンインストールします。タスクバーの検索アイコンをクリックし、「コントロールパネル」と入力して開きます。「プログラム」の「プログラムのアンインストール」をクリックします。インストールされているプログラムの一覧から、プリンターまたはスキャナのメーカー名が含まれるユーティリティーソフトウェアを探し、右クリックして「アンインストール」を選択します。画面の指示に従ってアンインストールを完了します。
・PC を再起動します。
・PC 起動後、プリンターまたはスキャナのメーカーのサポートページから、お使いのモデルに対応した最新のドライバと総合ユーティリティーソフトウェアをダウンロードし、ダウンロードしたドライバとユーティリティーソフトウェアをインストールします。画面の指示に従ってインストールを完了してください。
・インストールが完了したら、プリンターまたはスキャナが正常に動作するか確認してください。
直らない場合のもっと詳細な方手順
上記の手順を試してもプリンターまたはスキャナーの不具合が解消しない場合は、以下のより詳細な手順を試してみてください。

ここから先の手順は、PCスキルもかなり必要な部分があります。また、この記事では具体的な詳細を細かくは記載しません。一時して理解ができない程度のスキルの場合は、9にあるようにメーカーサポートに連絡して、その指示で修正を行うことをおすすめします。
1段階目
-
- WIA (Windows Image Acquisition) サービスの再確認と関連サービスの確認:
- サービス画面(検索バーに「サービス」と入力して開く)で「Windows Image Acquisition (WIA)」が「実行中」で、「スタートアップの種類」が「自動」になっていることを再度確認します。
- WIA に依存する以下のサービスも同様に状態を確認し、必要であれば再起動または自動起動に設定します。
- Remote Procedure Call (RPC)
- DCOM Server Process Launcher
- Shell Hardware Detection
- プリンター/スキャナー関連ソフトウェアの確認:
- お使いのプリンター/複合機メーカーの提供するユーティリティソフトウェア(例: Canon IJ Printer Assistant Tool, Epson ScanSmart など)が最新バージョンであるか確認し、必要であれば再インストールまたはアップデートを試します。
- 他のメーカーのスキャナーソフトウェアなどがインストールされている場合は、競合を避けるために一時的にアンインストールしてみるのも有効です。
- セキュリティソフトウェアの一時的な停止:
- セキュリティソフトウェア(ファイアウォールやウイルス対策ソフト)がプリンター/スキャナーの通信をブロックしている可能性があります。一時的に停止し、動作を確認してみます。(テスト後は必ず再度有効に戻してください)
- Windows Update の確認と管理:
- 「設定」→「Windows Update」で最新の更新プログラムが適用されているか確認します。
- 特定のアップデート(例: KB5055627)後に問題が発生した場合、「更新の履歴」からそのアップデートをアンインストールしてみます。アンインストール後に問題が改善する場合は、Windows Update の一時停止や、問題のあるアップデートの非表示などの対策を検討してください。
- WIA (Windows Image Acquisition) サービスの再確認と関連サービスの確認:
2段階目
- システムの復元:
- 以前に作成したシステムの復元ポイントがある場合は、不具合発生前の正常な状態にシステムを復元してみます。
- ドライバーのロールバック:
- デバイスマネージャーでプリンターまたはスキャナーのデバイスを右クリックし、「プロパティ」→「ドライバー」タブを開き、「ドライバーのロールバック」ボタンが利用可能な場合は、以前のバージョンのドライバーに戻してみます。
- セーフモードでの起動とドライバの確認:
- PC をセーフモードで起動し、プリンター/スキャナーが認識されるか、基本的な機能が動作するか確認します。セーフモードで問題が発生しない場合は、通常起動時に読み込まれるサードパーティ製のソフトウェアやドライバが干渉している可能性があります。
- 新しいユーザーアカウントでの動作確認:
- 新しいユーザーアカウントを作成し、そのアカウントでプリンター/スキャナーが正常に動作するか確認します。これにより、現在のユーザープロファイルに問題があるかどうかを切り分けることができます。
- メーカーサポートへの問い合わせ:
- 上記のすべての手順を試しても改善しない場合は、お使いのプリンター/複合機のメーカーのサポートページを参照したり、直接問い合わせて、特定の機種や Windows 11 24H2 に関する既知の問題や解決策がないか確認してみることを強くお勧めします。
Q&A
- Q: 「デバイスのアンインストール」で「このデバイスのドライバーソフトウェアを削除する」にチェックを入れる場合と入れない場合の違いは何ですか?
- A: チェックを入れない場合は、Windows に保存されている既存のドライバーのみを削除し、ハードウェアを再認識させた際に Windows 標準のドライバー、または以前インストールされていたドライバーが再インストールされます。チェックを入れた場合は、システムからドライバーソフトウェア自体を完全に削除するため、再認識後に改めて最新のドライバーをインストールする必要があります。今回のトラブルシューティングでは、両方のケースを試すことで問題の切り分けを行います。
- Q: お使いのプリンター/複合機のメーカーのサポートページが見つからない場合はどうすればいいですか?
- A: まずは、お使いのプリンター/複合機のメーカー名と型番でインターネット検索してみてください。通常、メーカーの公式サイトにサポートページへのリンクがあります。もし見つからない場合は、家電量販店のサポート窓口や、PC関連のサポートフォーラムなどで情報を探してみるのも一つの手段です。
- Q: プリンター機能は正常なのに、複合機のスキャナー機能だけが認識されないのはなぜですか?
- A: 複合機の場合、プリンター機能とスキャナー機能は独立したドライバーやサービスで動作している場合があります。Windows Update の影響で、スキャナードライバーや関連サービスのみに不具合が発生している可能性があります。また、WIA (Windows Image Acquisition) サービスなど、スキャナー固有の機能に必要なサービスが正常に動作していない場合も考えられます。
- Q: この方法で他の周辺機器(マウス、キーボードなど)の不具合も直りますか?
- A: デバイスマネージャーからデバイスを削除して再インストールする方法は、多くのハードウェア関連の不具合に対して有効な汎用的なトラブルシューティングです。マウスやキーボードなど、他の周辺機器で同様の認識不良が発生した場合にも試してみる価値はあります。
- Q: Windows Update (KB5055627) をアンインストールしても、しばらくすると問題が再発するのですが、どうすれば良いですか?
- A: Windows Update は通常、自動的に再インストールされる設定になっています。KB5055627 のアンインストール後に問題が再発する場合は、以下のいずれかの対処を検討してください。
- Windows Update の一時停止: 「設定」→「Windows Update」で、一定期間アップデートを一時停止する設定を行います。これにより、KB5055627 が自動的に再インストールされるのを防ぐことができます。ただし、セキュリティ更新プログラムも一時的に保留される点に注意が必要です。
- 問題のあるアップデートの非表示: Microsoft が提供している「wushowhide.diagcab」ツール(Windows Update Show or hide troubleshooter)を使用すると、特定のアップデートを非表示にすることができます。これにより、KB5055627 が自動的にインストールされるのを防ぎつつ、他のアップデートは適用できます。
- システムの復元ポイントの利用: KB5055627 がインストールされる前の正常な状態の復元ポイントがあれば、そこにシステムを戻すことで問題を回避できます。ただし、復元ポイント作成後にインストールしたプログラムや設定は失われます。
- メーカーからの情報確認: プリンター/複合機のメーカーが、Windows 11 24H2 との互換性に関する情報や、この問題に対する修正プログラムを提供している可能性があります。メーカーのサポートページなどを確認してみてください。
- A: Windows Update は通常、自動的に再インストールされる設定になっています。KB5055627 のアンインストール後に問題が再発する場合は、以下のいずれかの対処を検討してください。
- Q: システムの復元を実行して問題が一時的に解決しましたが、また再発しました。どうすれば良いですか?
- A: システムの復元は、特定時点の状態に戻すため、根本的な原因が解決していなければ、時間の経過とともに問題が再発する可能性があります。以下の点を確認し、対策を検討してください。
- 原因の特定: 問題が再発するタイミング(例: 特定の操作後、再起動後、Windows Update 後など)を特定することで、根本的な原因の手がかりになることがあります。
- ドライバーの再インストール: システムの復元によってドライバーも以前の状態に戻っている可能性があります。最新のドライバーをメーカーのサポートページからダウンロードして、改めてインストールしてみてください。
- Windows Update の確認と管理: 問題が特定の Windows Update と関連している場合は、前述の KB アンインストールやアップデートの一時停止、非表示などの対策を検討してください。
- ハードウェアの確認: まれに、ハードウェア自体に問題がある場合もあります。他の PC でプリンター/複合機が正常に動作するか確認してみるのも有効です。
- メーカーへの問い合わせ: メーカーのサポートに状況を詳しく伝え、専用のトラブルシューティングや修正プログラムの提供がないか確認してみてください。
- A: システムの復元は、特定時点の状態に戻すため、根本的な原因が解決していなければ、時間の経過とともに問題が再発する可能性があります。以下の点を確認し、対策を検討してください。
- Q: セーフモードでプリンターやスキャナーが正常に動作した場合、何が原因として考えられますか?
- A: セーフモードでは、必要最低限のシステムプログラムとデバイスドライバのみが起動します。したがって、セーフモードで問題が解消する場合、通常起動時に読み込まれるサードパーティ製のソフトウェア、常駐プログラム、または追加のデバイスドライバなどが干渉している可能性が高いです。
- Q: 新しいユーザーアカウントを作成して試すのはなぜですか?
- A: ユーザーアカウントごとに設定ファイルやプロファイルが異なります。新しいアカウントで問題が発生しない場合、現在のユーザープロファイルが破損しているか、特定の設定が不具合の原因となっている可能性があります。
- Q: ドライバーのロールバックボタンがグレーアウトしていて選択できません。どうすれば良いですか?
- A: ドライバーのロールバックは、以前のバージョンのドライバーがシステムに保存されている場合にのみ利用できます。ボタンがグレーアウトしている場合は、以前のドライバーが存在しないか、Windows Update などで新しいドライバーに置き換えられて時間が経っている可能性があります。最新の推奨ドライバーをメーカーのサポートページからダウンロードしてインストールしてみてください。
- Q: メーカーのサポートに問い合わせる際に、どのような情報を伝えるとスムーズに解決できますか?
- A: メーカーのサポートに問い合わせる際には、以下の情報をできるだけ詳しく伝えると、より的確なサポートを受けやすくなります。
- お使いのプリンター/複合機の正確な型番
- PC の OS のバージョン(Windows 11 24H2 など)
- 問題が発生した具体的なタイミング(例: 特定のアップデート後、新しいソフトウェアインストール後など)
- 発生している症状の詳細(例: スキャナーが全く認識されない、印刷はできるがスキャンができない、エラーメッセージが表示される場合はその内容など)
- これまで試したトラブルシューティングの手順とその結果
- A: メーカーのサポートに問い合わせる際には、以下の情報をできるだけ詳しく伝えると、より的確なサポートを受けやすくなります。
- Q: 上記のすべての手順を試しても問題が解決しない場合、他にできることはありますか?
- A: 上記の手順でも解決しない場合、残念ながらご自身での解決は難しいかもしれません。最終的な手段としては、PC のリカバリー(初期化)や、専門の修理業者に相談することも検討する必要があるかもしれません。ただし、リカバリーはデータが消去される可能性があるため、必ず事前に重要なデータのバックアップを行ってください。
- Q: Windows Update の一時停止を行うと、セキュリティ上のリスクはありますか?
- A: Windows Update には、セキュリティの脆弱性を修正する重要な更新プログラムも含まれています。アップデートを一時停止すると、その期間中は最新のセキュリティ対策が適用されないため、セキュリティリスクが高まる可能性があります。一時停止はあくまで一時的な回避策として捉え、問題が解決したら速やかにアップデートを再開することをお勧めします。
- Q: 「wushowhide.diagcab」ツールはどこで入手できますか?
- A: 「wushowhide.diagcab」ツールは、Microsoft のサポートページで提供されています。インターネット検索エンジンで「wushowhide.diagcab ダウンロード」と検索すれば、ダウンロードリンクが見つかるはずです。Microsoft の公式サイトからダウンロードするようにしてください。
- Q: システムの復元を実行すると、インストールしたアプリケーションやファイルはどうなりますか?
- A: システムの復元は、選択した復元ポイント時点のシステム状態に戻すため、その後にインストールしたアプリケーションや保存したファイルは削除される可能性があります。復元を実行する前に、必ず重要なデータのバックアップを行ってください。また、「影響を受けるプログラムの検出」機能を利用して、復元によってどのような変更が行われるか事前に確認することをお勧めします。
- Q: プリンターとスキャナーが一体型の複合機を使っています。デバイスマネージャーでプリンターとスキャナーが別々に表示されません。どうすれば良いですか?
- A: 複合機によっては、プリンター機能とスキャナー機能がまとめて一つのデバイスとして認識される場合があります。その場合でも、デバイス名を右クリックして「デバイスのアンインストール」を行う手順は同様です。再起動後に Windows が自動的に複合機全体を認識し、適切なドライバーを再インストールする可能性があります。
- Q: スキャナーで PDF ファイルをスキャンしようとするとエラーが出ます。ドライバーの問題でしょうか?
- A: PDF ファイルのスキャンに関するエラーは、ドライバーの問題だけでなく、スキャンソフトウェアの設定や、インストールされている PDF 関連ソフトウェアとの競合が原因である可能性もあります。まずは、スキャンソフトウェアの設定を確認し、最新バージョンにアップデートしてみることをお勧めします。それでも解決しない場合は、ドライバーの再インストールを試してみてください。
- Q: 特定のアプリケーションからスキャンを実行しようとすると認識されませんが、Windows 標準のスキャンアプリからは認識されます。何が問題でしょうか?
- A: 特定のアプリケーションからのみスキャナーが認識されない場合、そのアプリケーション自体に問題があるか、アプリケーションとスキャナードライバーとの連携に問題がある可能性があります。アプリケーションの再インストールやアップデート、アプリケーションの設定確認などを試してみてください。
最後に
この記事では、Windows Update後にプリンターまたはスキャナーが正常に動作しなくなった際に、最初に試すべき汎用的な修正方法について解説しました。特に、デバイスマネージャーを利用したデバイス(ドライバー)の削除と再インストールは、多くの場合に有効な手段です。
もし、この記事の手順を試しても問題が解決しない場合は、「直らない場合のもっと詳細な手順」を参考に、より専門的なトラブルシューティングをお試しいただくか、お使いのプリンター/複合機のメーカーサポートにご連絡いただくことをお勧めします。
この記事の手順で、快適な印刷・スキャン環境が戻ることを心より願っております。
今後も、Windowsに関する様々なトラブルシューティング情報や役立つ情報を発信してまいりますので、ぜひ当サイトをブックマークしていただき、また訪れていただけると幸いです。
なお、サイトのサイドバーより「記事公開お知らせメール」に登録することも可能ですので、ぜひご利用ください。
最後までお読みいただき、誠にありがとうございました。
このブログのスタンス:速報性と予防効果を最優先する理由
当サイトのトップページにも記載していますが、改めて、私たちの情報発信における最も重要なスタンスについてお話しさせてください。
このサイトではWindows Update情報や、Winの不具合情報などを発信する上で完全な正確性より、速報性や予防効果に重きを置いているなどいくつかの注意点があります。
これは、単なる免責事項ではありません。読者の皆様のPCを深刻なトラブルから守るために、私たちが最も大切にしている編集方針です。
この記事中の広告リンクについて
この記事中の広告リンク一覧です。
記事本文中の広告リンク
この記事にはありません。
サイドバーやヘッダー部分などの広告
広告が表示されています。
業者名や商品名など
この記事では明示的にプロモーションとして取り扱っているものはありません。
ただし、過去のプロモーションなどで取り扱った商品名や企業名などがプロモーション目的ではなくとも記載されている場合があります。
過去のプロモーションなどで取り扱った企業名は、できる限りステマ規制に関する表示についてのアフィリエイト等関連業者名一覧の項で記載していますので、お手数ですがそちらでご確認ください。」



コメント
[…] 【WinUp個別】最初に試すWinUp後のプリンター/スキャナ不都合の修正方法【2025/05/04】 […]