この記事の要約
※ この要約はGoogle Geminiを利用して作成されました
この記事は、Windows 10のサポート終了が迫る中、ユーザーがWindows 11への移行やPCの買い替え、あるいは他のOSへの乗り換えを検討する際に役立つ、当ブログ内の関連情報をまとめたリンク集です。サポート終了までの限られた時間の中で、ユーザーが最適な選択肢を見つけ、スムーズに移行できるよう支援することを目的としています。
記事では、Windows 10サポート終了後の主な選択肢として、以下の4つを提示しています。
- Windows 11へのアップグレード: 現在のPCがWindows 11のシステム要件を満たしている場合に推奨される方法です。
- 新規PCへの買い替えとデータ移行: 新しいPCを購入し、必要なデータや設定を移行することで、最新の環境に移行できます。
- (非推奨) システム要件を無視したWindows 11のインストール: 技術的には可能ですが、互換性や動作の安定性に問題が生じる可能性があるため、推奨されていません。
- Linuxなどの他のOSへの乗り換え: PC本体を有効活用するために、Windows以外のOSを検討する選択肢です。特に、軽量で高速なChrome OS Flexの利用が推奨されています。
上記それぞれの選択肢を実行する際に役立つ、当ブログ内の様々な記事へのリンクが、ジャンル別に整理して紹介されています。主なジャンルは以下の通りです。
- 共通事項 – 操作前のシステム保全: アップグレードや移行作業前に重要なデータのバックアップや復元ポイントの作成、ロールバック期間の延長など、安全に作業を進めるための準備に関する情報が提供されています。
- インストールメディア: Windows 10/11のインストールメディア作成に関するトラブルシューティング記事へのリンクがあります。
- アップグレード: Windows 10からWindows 11へのアップグレードに関する情報、失敗時の対策、ライセンス認証に関する注意点などがまとめられています。
- クリーンインストール: Windows 11を新規にインストールする際の手順や、Wi-Fi接続に関するトラブルシューティングなどが紹介されています。
- 新規PCへの引っ越し: 新しいPCへのデータ移行方法、ディスククローンに関する情報、PC購入の際の注意点などが提供されています。
- ライセンス認証: Windowsのライセンス認証に関するトラブルシューティングや注意喚起がされています。
- BitLocker: Windowsのドライブ暗号化機能であるBitLockerに関する情報や、トラブルシューティングがまとめられています。
- MSアカウント: Microsoftアカウントの変更や引き継ぎに関する情報が提供されています。
- Chrome OS Flex: 古いPCを再活用できるChrome OS Flexのインストール方法や利用方法、Windows PCとの連携などが紹介されています。
- トラブル修復/回避: Windows Update後のトラブル、プリンターやUSB機器の不具合、ユーザープロファイルの破損など、様々なトラブルの解決策や回避策が提供されています。
- そのほか: PCの初期設定やデバイスドライバーのインストールなど、役立つ情報が掲載されています。
このように、この記事はWindows 10からWindows 11への移行を中心に、PCのアップグレード、買い替え、OS変更など、様々な選択肢に関する情報を網羅的に提供することで、ユーザーが自身の状況に合わせて最適な判断を下し、スムーズな移行作業を行えるよう支援する、包括的なガイド記事と言えるでしょう。
この記事について

特に、作業中や作業終了後にありがちなトラブルの解決に役立つ記事が紹介されているよ!
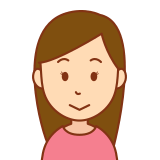
実際に作業をした場合に発生しやすいトラブルが解決できるのね。それはすごくいいわ。
Windows 10のサポート終了まで5ヶ月を切りました。
サポート終了に伴い、主に以下の選択肢が考えられます。
1)お使いのPCがWindows 11のシステム要件を満たしている場合、Windows 11にアップグレードする。
2)新しいPCを購入し、必要なデータや設定を移行する。
3)(推奨されませんが) システム要件を満たしていないPCにWindows 11をインストールする (アップグレードまたはクリーンインストール)。
4)PCのOSをLinuxなどの他のOSに変更して、引き続きPC本体を利用する。
※ このサイトでは、上記4の選択肢として、軽量で高速なLinux派生OSであるChrome OS Flexの利用をおすすめしています。
※ 自動でOS関連のアップデートが実行されますので、Win OSとほぼ同様の手間で運用可能です。
この記事では、上記の各選択肢を実行する際に役立つ当ブログ内の関連記事を一覧形式で紹介します。
| 対象 | 内容 |
|---|---|
| キーワード | Windows 10, Windows 11, アップグレード, 新規購入, データ移行, クリーンインストール, Linux, Chrome OS Flex, サポート終了, PC延命, トラブルシューティング |
| OS/ソフト/機材 | Windows 10, Windows 11, PCハードウェア, インストールメディア, 各種周辺機器 |
| 対象読者 | Windows 10からWindows 11への移行を検討しているユーザー、Windows 10サポート終了後のPCの利用方法を検討しているユーザー、PCのアップグレードに関心のある方、新規PCの購入を検討している方、あるいはWindows以外のOSへの変更を考えている方 |
| AIの利用 | 記事中の記述事項の調査に、AIを利用しています |
| 履歴 | 2025/05/17・・・初版公開 |
取り扱い記事一覧
ジャンルごとの取り扱っている記事の一覧です。
- 共通事項-操作前のシステム保全(バックアップなど)
- 【WinUp個別】Win11のロールバック可能期間を延長する【2025/03/17移転】
- インストールメディア
- 【障害解決】作成失敗・・・Win10/11のインストールメディア(DVD・USB)【2025/03/17移転】
- アップグレード
- 【間に合わない】Win10サポート終了後もPCを延命したい【2025/05/15】
- 【アップグレード失敗】Win10からWin11へのアップグレードに失敗する原因と対策【2025/04/11】
- 【小ネタ】「ライセンス条項の確認でエラー発生」でWin11にアップできない【2025/03/15】
- クリーンインストール
- 【困った】Win11インストール時にWi-Fi(無線LAN)接続できない【2025/03/20移転】
- 【WinUp個別】Win11のロールバック可能期間を延長する【2025/03/17移転】
- 新規PCへの引っ越し
- 【間に合わない】Win10サポート終了後もPCを延命したい【2025/05/15】
- 【Win10⇒Win11】ディスククローンによるPC引っ越しの手順と問題点解決【2025/05/14】
- 【困った】SSD/HDDのクローンが完了しないまたはエラーが出る【2025/03/17移転】
- 【PC購入】Win10終了でPCを買うならこれがベスト !!! 【2025/03/27】
- 【トラブル】SSD移行後ディスクの使用済み容量が一気に増えた???【2025/03/14】
- 【WinUp個別】OS移行ができない! Win OSのデジタル認証PCの罠【2025/03/22移転】
- 【メーカーPCもOK】PC内のドライバーを一括で抽出する【2025/03/22移転】
- ライセンス認証
- 【確認必須】認証不可になるかも・・・Win7/8.1/10からWin10/11へアップグレードしたPCの認証【2025/3/17移転】
- 【WinUp個別】OS移行ができない! Win OSのデジタル認証PCの罠【2025/03/22移転】
- 【ちょっと待った!】Win入れ直しで自動認証が通らない【2025/03/22移転】
- 【重大・重要】詰みました…旧OSからWin10/11にアップグレードしている場合【2025/03/21移転】
- 【OS認証不可】緊急速報・・・Win11(24H2)アップでライセンス認証エラー【2025/03/17移転】
- BitLocker
- 【BitLocker】まずい、homeでもデフォルトで有効・・・Winのドライブ暗号化【2025/03/05】
- 【BitLocker】このサイトのBitLocker関連記事リンク【2025/03/20】
- 【BitLocker】利用していないのに求められた場合@ビットロッカーの回復キー【2025/03/21移転】
- 【最も厄介な障害】WinUp後BitLockerが勝手に有効になりログインできなくなるケースの原因と防止策【2025/03/20移転】
- MSアカウント
- 【Win Tip`s】MSアカウントの変更や引継ぎなどの方法・情報まとめページ【2015/03/21移転】
- Chrome OS Flex
- 【PC再利用】ChromeOS FlexでWin10PCを再利用-01【2025/03/04】
- 【PC再利用】ChromeOS FlexでWin10PCを再利用-インストール編【2025/03/04】
- 【PC再利用】ChromeOS FlexでWin10PCを再利用-周辺機器の利用【2025/03/04】
- 【PC再利用】ChromeOS FlexでWin10PCを再利用-Win PCをリモート操作する【2025/03/04】
- 【PC再利用】ChromeOS FlexでWin10PCを再利用-ソフトウエアの利用【2025/03/04】
- 【PC再利用】ChromeOS FlexでWin10PCを再利用-憶えておきたい操作方法【2025/03/04】
- トラブル修復/回避
- 【トラブル】Winセキュリティーのメモリ整合性保護がOFF【2025/03/03】
- 【WinUp個別】最初に試すWinUp後のプリンター/スキャナ不都合の修正方法【2025/05/04】
- 【ワンストップ】Windows Update後に多発!サウンド・Bluetooth・USBトラブルシューティング【2025/04/30】
- 【あなたは大丈夫?】ユーザープロファイル破損による不都合と修復【2025/04/29】
- 【印刷できない】無線LAN接続のプリンターがオフラインになる【2025/04/22】
- 【Tip’s】LANプリンターなどの機器の検索ができない⇒インストールできない【2025/03/22移転】
- 【WinUp個別】USB機器を認識しなくなった場合のリセット【2025/03/22移転】
- 【 Winトラブル】具体例・・・コマンドを利用したトラブル解決【2025/03/21移転】
- 【 Winトラブル】コマンドを自動実行して〇〇をさせるバッチファイル集【2025/03/20移転】
- そのほか
- 【PC初期設定】PCを使い始める前にやっておく10の事柄(と一覧)【2025/03/27】
- 【うまくいかない?】デバイスマネージャーから不明なドライバをインストール【2025/03/18移転】
ジャンル別の記事へのリンク
Chrome OS Flexを除くLinux系については割愛しています。
※ 記事の内容により、複数のジャンルに掲載されているものがあります。
共通事項-操作前のシステム保全(バックアップ)など
移行時には、移行元の環境を保全しておくのが絶対条件です。
元のシステムの(イメージ)バックアップの取得
システムのイメージバックアップとは、オペレーティングシステム、インストールされたアプリケーション、個人のデータ、設定など、PCのハードディスクまたはSSDの内容全体をファイルとして保存することです。これにより、PCが起動しなくなった、重要なファイルが破損したなど、深刻な問題が発生した場合でも、バックアップ時点の状態にPCを丸ごと復元できます。
具体的な方法の例:
-
Windows標準のバックアップと復元機能を使う:
- 「スタート」ボタンをクリックし、「コントロール パネル」と入力して開きます。
- 「システムとセキュリティ」を選択し、「バックアップと復元 (Windows 7)」をクリックします。(Windows 10/11でもこの名称の場合があります)
- 左側のメニューから「システム イメージの作成」を選択します。
- バックアップの保存先(外付けHDD、DVDなど)を選択し、「次へ」をクリックします。
- バックアップするドライブを確認し、「バックアップの開始」をクリックします。
- 完了まで待ちます。復元用のシステム修復ディスクの作成を促された場合は、作成しておくことを推奨します。
-
市販のバックアップソフトウェアを使う:
- Acronis True Image、EaseUS Todo Backup、Macrium Reflectなどのサードパーティ製のソフトウェアは、より柔軟なバックアップオプションやスケジュール設定、差分バックアップなどの機能を提供している場合があります。これらのソフトウェアの指示に従って、システム全体のイメージバックアップを作成します。
重要なポイント:
- 保存先: バックアップデータは、内蔵ハードディスクやSSDとは別の物理的な場所に保存してください。外付けHDD、USBメモリ(容量が十分な場合)、ネットワーク上のストレージなどが考えられます。
- 定期的なバックアップ: システムの状態は常に変化するため、重要なデータや設定を変更した際には、定期的にバックアップを作成することを推奨します。
アップグレード操作前に「手動で明示的に復元ポイントを作成」しておく
復元ポイントとは、システムの重要なファイルや設定のスナップショットのようなものです。システムの変更(ソフトウェアのインストール、ドライバの更新、Windows Updateなど)を行う前に作成しておくことで、問題が発生した場合に、その時点の状態にシステムを戻すことができます。ただし、イメージバックアップとは異なり、個人データやインストールされていないアプリケーションは復元されません。
具体的な方法:
- 「スタート」ボタンを右クリックし、「システム」を選択します。
- 左側のメニュー(または右上の「関連設定」)から「システムの保護」をクリックします。
- 「システムの保護」タブが開いていることを確認し、「構成」ボタンをクリックします。
- 「システムの保護を有効にする」が選択されていることを確認し、「OK」をクリックします。(もし無効になっている場合は有効にしてください)
- 「システムの保護」タブに戻り、「作成」ボタンをクリックします。
- 復元ポイントの説明を入力し(例:「Win11アップグレード前」など)、再度「作成」をクリックします。
- 復元ポイントの作成が完了するまで待ち、「閉じる」をクリックします。
重要なポイント:
- システムドライブ: 復元ポイントは通常、Windowsがインストールされているシステムドライブ(通常はCドライブ)に対して作成されます。
- 容量: 復元ポイントの作成にはディスク容量が必要です。容量が不足している場合は、古い復元ポイントを削除したり、割り当てるディスク容量を調整したりする必要があります。
- 個人データ: 復元ポイントはシステムファイルや設定を戻すためのものであり、作成後に保存した個人データやインストールしたアプリケーションは復元されません。重要なデータは別途バックアップが必要です。
これらの具体的な手順と注意点を参考に、アップグレード前に必ずシステムの保全措置を講じてくださいね。
アップグレードの場合は、ロールバック可能期間を延長しておく

【WinUp個別】Win11のロールバック可能期間を延長する【2025/03/17移転】
記事を参考にM/BやOSの設定を修正するのを忘れないで!
【アップグレード失敗】Win10からWin11へのアップグレードに失敗する原因と対策【2025/04/11】を参照(特に「極力失敗を少なくする方法」のパート)して、必要事項を実行するようにしてくださいね。
上記記事の要約:
Windows 11のインストール要件を満たしているにもかかわらず、Windows 10からWindows 11へのアップグレードに失敗する原因と対処法を、PCサポートの現場経験に基づいて解説しています。特に、HomeプリインストールPCでProを利用している場合の注意点や、アップグレード失敗の典型的な例とその対策、極力失敗を少なくする方法などを詳しく説明しています。また、アップグレード時のドライバ関連の問題や、事前の準備の重要性を強調しています。
インストールメディア

【障害解決】作成失敗・・・Win10/11のインストールメディア(DVD・USB)【2025/03/17移転】
アップグレード

【間に合わない】Win10サポート終了後もPCを延命したい【2025/05/15】

【WinUp個別】Win11のロールバック可能期間を延長する【2025/03/17移転】

【アップグレード失敗】Win10からWin11へのアップグレードに失敗する原因と対策【2025/04/11】

【小ネタ】「ライセンス条項の確認でエラー発生」でWin11にアップできない【2025/03/15】
クリーンインストール

【困った】Win11インストール時にWi-Fi(無線LAN)接続できない【2025/03/20移転】
新規PCへの引っ越し

【間に合わない】Win10サポート終了後もPCを延命したい【2025/05/15】

【Win10⇒Win11】ディスククローンによるPC引っ越しの手順と問題点解決【2025/05/14】

【困った】SSD/HDDのクローンが完了しないまたはエラーが出る【2025/03/17移転】

【PC購入】Win10終了でPCを買うならこれがベスト !!! 【2025/03/27】

【トラブル】SSD移行後ディスクの使用済み容量が一気に増えた???【2025/03/14】

【WinUp個別】OS移行ができない! Win OSのデジタル認証PCの罠【2025/03/22移転】

【メーカーPCもOK】PC内のドライバーを一括で抽出する【2025/03/22移転】
ライセンス認証

【確認必須】認証不可になるかも・・・Win7/8.1/10からWin10/11へアップグレードしたPCの認証【2025/3/17移転】

【WinUp個別】OS移行ができない! Win OSのデジタル認証PCの罠【2025/03/22移転】

【ちょっと待った!】Win入れ直しで自動認証が通らない【2025/03/22移転】

【重大・重要】詰みました…旧OSからWin10/11にアップグレードしている場合【2025/03/21移転】

【OS認証不可】緊急速報・・・Win11(24H2)アップでライセンス認証エラー【2025/03/17移転】
BitLocker

【BitLocker】まずい、homeでもデフォルトで有効・・・Winのドライブ暗号化【2025/03/05】

【BitLocker】このサイトのBitLocker関連記事リンク【2025/03/20】

【BitLocker】利用していないのに求められた場合@ビットロッカーの回復キー【2025/03/21移転】

【最も厄介な障害】WinUp後BitLockerが勝手に有効になりログインできなくなるケースの原因と防止策【2025/03/20移転】
MSアカウント

【Win Tip`s】MSアカウントの変更や引継ぎなどの方法・情報まとめページ【2015/03/21移転】
Chrome OS Flex

【PC再利用】ChromeOS FlexでWin10PCを再利用-01【2025/03/04】

【PC再利用】ChromeOS FlexでWin10PCを再利用-インストール編【2025/03/04】

【PC再利用】ChromeOS FlexでWin10PCを再利用-周辺機器の利用【2025/03/04】

【PC再利用】ChromeOS FlexでWin10PCを再利用-Win PCをリモート操作する【2025/03/04】

【PC再利用】ChromeOS FlexでWin10PCを再利用-ソフトウエアの利用【2025/03/04】

【PC再利用】ChromeOS FlexでWin10PCを再利用-憶えておきたい操作方法【2025/03/04】
関連記事: Winから移行してChrome OS Flexを利用する場合、officeソフトの利用など大きめのクラウドストレージが欲しくなる場合も多いです。(旧サイトの記事です)

【考え方次第】6TBのクラウドストレージをめちゃ安値で使い倒す【2024/6/19】
トラブル修復/回避

【トラブル】Winセキュリティーのメモリ整合性保護がOFF【2025/03/03】

【WinUp個別】最初に試すWinUp後のプリンター/スキャナ不都合の修正方法【2025/05/04】

【ワンストップ】Windows Update後に多発!サウンド・Bluetooth・USBトラブルシューティング【2025/04/30】

【あなたは大丈夫?】ユーザープロファイル破損による不都合と修復【2025/04/29】

【印刷できない】無線LAN接続のプリンターがオフラインになる【2025/04/22】

【Tip’s】LANプリンターなどの機器の検索ができない⇒インストールできない【2025/03/22移転】

【WinUp個別】USB機器を認識しなくなった場合のリセット【2025/03/22移転】

【 Winトラブル】具体例・・・コマンドを利用したトラブル解決【2025/03/21移転】

【 Winトラブル】コマンドを自動実行して〇〇をさせるバッチファイル集【2025/03/20移転】
そのほか

【PC初期設定】PCを使い始める前にやっておく10の事柄(と一覧)【2025/03/27】

【うまくいかない?】デバイスマネージャーから不明なドライバをインストール【2025/03/18移転】
よくある質問 (Q&A)
Q1: Windows 11のアップグレード要件を満たしているか確認する方法は?
A1: Microsoftが提供している「PC 正常性チェック アプリ」を利用することで、お使いのPCがWindows 11の最小システム要件を満たしているか簡単に確認できます。Microsoftの公式サイトからダウンロードして実行してください。
Q2: アップグレード前にやっておくべき最低限の準備は?
A2: アップグレードを安全に進めるために、以下の最低限の準備を強く推奨します。
- システムドライブの空き容量の確認: Cドライブに20GB以上の空き容量があることを確認してください。
- 周辺機器の取り外し: プリンター、外付けHDD、USBメモリなど、必要最小限の周辺機器以外は取り外してください。
- セキュリティソフトの一時アンインストール: サードパーティ製のセキュリティソフトはアップグレードの妨げになる可能性があるため、一時的にアンインストールしてください(Windows標準のセキュリティ機能はそのままにしておいて問題ありません)。
- Microsoft以外のサービスの停止:
msconfigを実行し、「サービス」タブで「Microsoft のサービスをすべて隠す」にチェックを入れ、残りのサービスをすべて無効にして再起動してください。アップグレード後に元に戻します。 - 重要なデータのバックアップ: 万が一のトラブルに備えて、個人データや重要なファイルは外付けHDDやクラウドストレージなどにバックアップしてください。
- 手動で復元ポイントを作成: システムの保護設定から、アップグレード前に手動で復元ポイントを作成しておくと、問題発生時に元の状態に戻せる可能性があります。
Q3: アップグレード中にエラーコードが表示された場合の対処法は?
A3: エラーコードが表示された場合は、そのコードをインターネットで検索し、具体的な解決策を探してください。この記事内の「失敗パターンごとの典型例」の項でも、よくあるエラーコードと状況について解説していますので、参考にしてください。一般的な対処法としては、PCの再起動、不要な周辺機器の取り外し、セキュリティソフトのアンインストール、システムファイルのチェック(sfc /scannow コマンドを実行)などが挙げられます。
Q4: クリーンインストールとアップグレードの違いは?どちらを選ぶべき?
A4:
- アップグレード: 現在のWindows 10環境を維持したまま、Windows 11に移行する方法です。設定やファイル、一部のアプリは引き継がれますが、互換性の問題が起こる可能性や、不要なファイルも引き継がれることがあります。
- クリーンインストール: PCのすべてのデータを消去し、まっさらな状態でWindows 11をインストールする方法です。これにより、システムの動作が安定し、不要なファイルも残りませんが、すべてのアプリを再インストールし、設定を再度行う必要があります。
どちらを選ぶべきか:
- アップグレード: 現在の環境をできるだけ維持したい場合や、再設定の手間を省きたい場合に適しています。ただし、事前にシステムのクリーンアップや互換性チェックをしっかり行うことが重要です。
- クリーンインストール: システムのパフォーマンスを向上させたい場合や、アップグレードによる不具合を避けたい場合に推奨されます。データのバックアップとアプリの再インストールが必要になります。
Q5: 新しいPCにデータを移行する際、注意すべき点は?
A5: 新しいPCへのデータ移行は慎重に行う必要があります。
- 必要なデータの洗い出しとバックアップ: 移行したいファイル、フォルダ、設定などを事前に確認し、外付けHDDやクラウドストレージにバックアップしてください。
- アプリの再インストール: ほとんどのアプリは新しいPCに再インストールする必要があります。プロダクトキーやライセンス情報を事前に確認しておきましょう。
- 設定の移行: Windowsの設定やブラウザのお気に入りなどは、Microsoftアカウントを通じて同期できる場合があります。また、一部のアプリは設定のエクスポート/インポート機能を提供しています。
- ドライバーのインストール: 新しいPCのハードウェアに対応した最新のドライバーを、メーカーの公式サイトからダウンロードしてインストールしてください。
- 移行ツールの利用: Windows標準の「PC引っ越し」機能や、サードパーティ製のデータ移行ソフトを利用すると、一部の作業を自動化できます。
- 移行後の確認: 移行が完了したら、すべてのデータが正しくコピーされているか、アプリが正常に動作するかなどを丁寧に確認してください。
※ OneDriveを含めたWindowsバックアップを利用する方法やクリーンインストール時にインストールUIで復元するPCが表示されたものを選択する方法もありますが、慎重に検討して採用するようにしてください。
Q6: Windows 11で特定の周辺機器が動作しない場合の対処法は?
A6: 周辺機器がWindows 11で動作しない場合、以下の対処法を試してください。
- ドライバーの更新: 周辺機器メーカーの公式サイトから、Windows 11に対応した最新のドライバーをダウンロードしてインストールしてください。
- 互換性の確認: メーカーの公式サイトやWindows 11の互換性情報を確認し、その周辺機器がWindows 11に対応しているか確認してください。
- 接続の確認: USBケーブルや電源ケーブルなどが正しく接続されているか確認してください。
- デバイスマネージャーの確認: デバイスマネージャーを開き、問題のあるデバイスにエラーマーク(黄色い三角にエクスクラメーションマーク)が表示されていないか確認してください。エラーがある場合は、ドライバーの更新や再インストールを試してください。
- トラブルシューティングツールの実行: Windowsのトラブルシューティングツール(「設定」→「システム」→「トラブルシューティング」→「その他のトラブルシューティング ツール」)を実行してみてください。
※ (無線)LANルーターが古い場合(WPA3以降が利用できない場合)は、動作の状況にかかわらず新しい機材に変更することを強くおすすめします。
Q7: BitLockerの回復キーが分からなくなった場合はどうすればいい?
A7: BitLockerの回復キーは、通常、以下のいずれかの場所に保存されています。
- Microsoftアカウント: BitLockerを有効にした際にMicrosoftアカウントに紐づけられている場合が多いです。別のデバイスからMicrosoftアカウントにサインインし、回復キーを探してください。
- 印刷または保存したファイル: BitLockerのセットアップ時に、回復キーを印刷したり、ファイルに保存したりするオプションを選択した場合、それらを探してください。
- USBドライブ: 回復キーをUSBドライブに保存するオプションを選択した場合、そのUSBドライブを探してください。
- 職場または学校のアカウント: PCが職場または学校のドメインに接続されている場合、回復キーはIT管理者によって管理されている可能性があります。IT管理者に問い合わせてください。
回復キーが見つからない場合、暗号化されたドライブへのアクセスは非常に困難になります。BitLockerを有効にする際は、回復キーの保存場所を必ず控えておきましょう。
※ 利用していないのにもかかわらず回復キーを要求された場合は、記事のBitLockerのパートを参照してください。
Q8: Chrome OS Flexを試してみたいのですが、現在のWindows環境に戻せますか?
A8: Chrome OS Flexは、通常、USBドライブから起動して試すことができます(インストールせずに動作確認が可能です)。その場合、元のWindows環境には影響を与えません。
もし、Chrome OS FlexをPCにインストールした場合、元のWindows環境は基本的に上書きされます。Windows環境に戻すには、Windowsのインストールメディア(USBドライブやDVD)を使用して、再度Windowsをクリーンインストールする必要があります。
Chrome OS Flexをインストールする前に、重要なデータは必ずバックアップしておき、Windowsのインストールメディアを準備しておくことを推奨します。
※ WinとChrome OS Flexのデュアルブートはできません。
最後に
記事を最後までお読みくださりありがとうございました。
作業中や作業終了後にありがちなトラブルの解決に役立つ記事を紹介しているのですが、Win11(24H2)では「USB・ブルートゥース・LAN」に関するトラブルが非常に多いため、この記事があなたのお役に立つ場面も多いと考えています。
あなたのWin11への移行が順調に完了することを願っています。
今回の記事は以上です。
この記事中の広告リンクについて
この記事中の広告リンク一覧です。
記事本文中の広告リンク
この記事にはありません。
サイドバーやヘッダー部分などの広告
広告が表示されています。
業者名や商品名など
この記事では明示的にプロモーションとして取り扱っているものはありません。
ただし、過去のプロモーションなどで取り扱った商品名や企業名などがプロモーション目的ではなくとも記載されている場合があります。
過去のプロモーションなどで取り扱った企業名は、できる限りステマ規制に関する表示についてのアフィリエイト等関連業者名一覧の項で記載していますので、お手数ですがそちらでご確認ください。



コメント
[…] 【Win10 ⇒ Win11 移行トラブル解決】Win11移行でハマりやすい落とし穴と解決法【2025/05/17】 […]