- この記事の要約
- この記事について
- 1. なぜPCの起動は遅くなる?スタートアップの仕組み
- 2. 救世主「Autoruns」とは?タスクマネージャーとの違い
- 3. Autorunsの基本的な使い方:不要なスタートアップを見つける
- 4. Autorunsでスタートアップを安全に管理する
- 5. より安全にAutorunsを使うための注意点とトラブルシューティング
- Q&A
- Q: Autorunsは日本語化できますか?日本語化されていない場合、英語が苦手でも使えますか?
- Q: タスクマネージャーでもスタートアップ管理ができますが、Autorunsを使うメリットは何ですか?どのような場合にAutorunsを使うべきでしょうか?
- Q: Autorunsで無効にしても良いか判断に迷う項目があります。どうすれば良いですか?
- Q: Autorunsで誤って重要な項目を無効にしてしまい、PCが正常に起動しなくなりました。どうすれば良いですか?
- Q: Autorunsでスタートアップを管理すると、セキュリティは向上しますか?
- Q: Autorunsでスタートアップを見てみると、同じものが2つある場合があります。これはどうしてですか?
- Q: Autorunsで無効化した項目を元に戻すにはどうすれば良いですか?
- Q: Autorunsで項目を削除しても大丈夫ですか?削除する際に注意すべきことはありますか?
- Q: Autorunsで表示される項目の「Publisher(発行元)」が空欄になっている場合、どういう意味ですか?
- Q: Autorunsの設定を保存したり、他のPCや他の人と共有したりすることはできますか?
- 7. 最後に:Autorunsで快適なPC環境を手に入れよう
- この記事中の広告リンクについて
この記事の要約
※ この要約はGoogle Geminiを利用して作成されました
この記事では、Windows PCの起動時間や動作速度の低下に悩むユーザーに向けて、Microsoftが提供する強力なツール「Autoruns」を用いたスタートアップ管理の方法を徹底的に解説します。まず、PCの起動が遅くなる原因として、不要なスタートアッププログラムの増加とその仕組みについて説明し、標準搭載のタスクマネージャーを用いた簡易的な管理方法を紹介します。さらに、より詳細な起動時間計測ツール「BootRacer」を紹介し、OS起動完了前にPCを操作することによる潜在的なリスクについても注意喚起を行います。
次に、タスクマネージャーよりも高機能なツール「Autoruns」の概要、特徴、タスクマネージャーとの違いを明確にし、その入手から基本的な使い方、不要なスタートアップを見極めるヒントを解説します。特に、安全に管理するための注意点として、停止してはいけない項目や、オンライン検索の活用を強調します。
そして、Autorunsを用いた具体的なスタートアップ項目の無効化、サービスの管理(停止・手動起動)、Windows 10との違いについて手順を示し、安全にAutorunsを使用するための注意点、トラブルシューティング、高度な活用方法(フィルタリング、比較、署名確認など)を紹介します。
最後に、Autorunsに関するよくある質問とその回答を10個まとめ、読者の疑問解消をサポートします。この記事全体を通して、ユーザーがAutorunsを安全かつ効果的に活用し、快適なPC環境を実現するための知識と手順を提供することを目的としています。
この記事について
この記事は、お使いのWindows PCの起動にもたつきを感じたり、動作が遅く感じたりしている方に向けて、その原因の一つである「スタートアップ」に焦点を当て、より専門的なツール「Autoruns」を用いた改善方法を解説するものです。標準搭載のタスクマネージャーだけでは管理しきれない、PC起動時に自動的に立ち上がるプログラムやサービスを詳細に分析し、安全に無効化・管理する手順を分かりやすく説明します。PCのパフォーマンス向上を目指し、より快適なコンピューティング環境を実現するための一助となれば幸いです。
なお、記事の記述は基本的にWin11のものとなり、Win10と異なる部分は「Windows 10との違い」で注釈しています。
※ OS UI画像は23H2のものを使用しています。

この記事ではスタートアップの制御ツールとして、タスクマネージャーよりも強力で汎用的なAutorunsを利用しています。またスタートアップを停止するのにあたっては「本当に止めていいのかな?」という疑問があるために結局整理しきれない場合も多いと思います。そのポイントも解説します。
| 対象 | 内容 |
|---|---|
| キーワード | Windows, スタートアップ, 高速化, Autoruns, 自動起動, サービス, 管理, 遅い, 起動時間, 動作 |
| OS/ソフト/機材 | Windows 11 (Windows 10での差異は注釈で解説), Autoruns |
| 対象読者 | Windows PCの起動が遅い、動作が重いと感じているユーザー。タスクマネージャーでのスタートアップ管理に限界を感じている中級者以上のPCユーザー。より詳細なシステム設定を行いたいユーザー。 |
| AIの利用 | 記事中の記述事項の調査に、AIを利用しています |
| 履歴 | 2025/05/12・・・初版公開 |
1. なぜPCの起動は遅くなる?スタートアップの仕組み
1.1 スタートアップとは?
Windows PCを起動した際に、自動的に起動するプログラムのことを「スタートアッププログラム」と呼びます。これらのプログラムは、PCの起動と同時にバックグラウンドで動作を開始し、様々な機能を提供します。例えば、ウイルス対策ソフト、クラウドストレージの同期ツール、キーボードやマウスのドライバなどがスタートアッププログラムとして登録されていることが一般的です。
1.2 起動が遅くなる原因:不要なスタートアップの増加
スタートアッププログラムは、PCの利便性を高める上で重要な役割を果たしますが、数が多すぎると、PCの起動時間を著しく遅くしてしまう原因となります。特に、インストールした覚えのないプログラムや、普段あまり使わないアプリケーションがスタートアップに登録されている場合は注意が必要です。これらの不要なプログラムが起動時にCPUやメモリなどのリソースを消費することで、Windowsの起動が遅くなり、その後のPC全体の動作にも悪影響を及ぼす可能性があります。
1.3 Windows 10との違い
(Windows 10の場合:Windows 11 と同様に、タスクマネージャーからスタートアッププログラムを管理できます。操作手順や画面構成に大きな違いはありません。)
1.4 スタートアップ管理でPCはどの程度軽快になるのか?
余計なスタートアップがない状態では、あなたのPCの起動がどの程度早くなるのかを簡易的に試してみる方法があります。それは、Windows標準搭載のシステム構成ユーティリティ(msconfig)を使って、一時的に基本的なスタートアップのみを実行してみることです。
msconfigで基本スタートアップを実行する方法(Windows 11/10共通)
「Windowsキー + R」キーを押して「ファイル名を指定して実行」ダイアログを開きます。
「msconfig」と入力して「OK」をクリックします。システム構成ユーティリティが起動します。
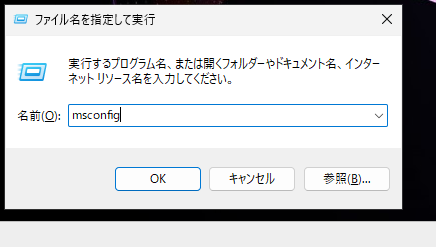
「全般」タブを選択します。
「スタートアップの選択」という項目で、「診断スタートアップ」を選択します。これは、必要最低限のデバイスドライバとサービスのみを読み込んで起動するモードです。
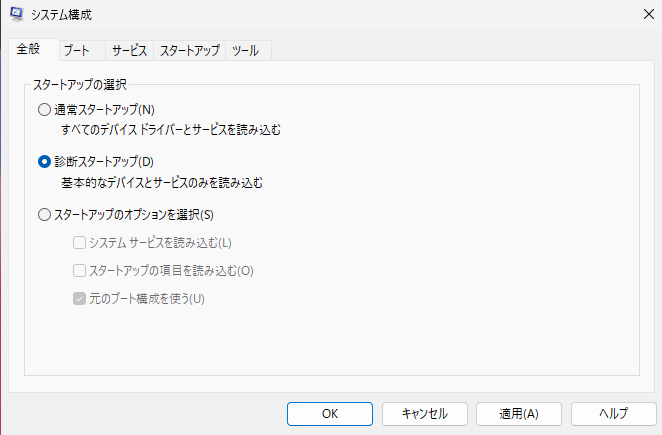
「OK」をクリックします。
「再起動」を促すメッセージが表示されるので、「再起動」をクリックしてPCを再起動します。
期待される効果
診断スタートアップでPCを起動すると、通常よりも大幅に起動時間が短縮される可能性があります。これは、普段自動的に起動している多くのサードパーティ製アプリケーションが起動しないためです。この状態でしばらくPCを使用してみることで、余計なスタートアッププログラムがPCの動作にどれほど影響を与えているかを体感できるでしょう。アプリケーションの起動速度や全体のレスポンスも、普段より軽快に感じるかもしれません。
注意点と元に戻す方法
- 診断スタートアップでは、セキュリティソフトや一部の周辺機器ドライバなども起動しない場合があります。そのため、この状態でインターネットを長時間閲覧したり、重要な作業を行ったりすることは推奨しません。あくまで起動時間の変化や基本的な動作を確認するためのテストとしてください。
- テストが完了したら、必ず元のスタートアップ設定に戻してください。元の設定に戻す手順は以下の通りです。
- 再度「Windowsキー + R」キーを押して「msconfig」と入力し、「OK」をクリックします。
- 「全般」タブを選択します。
- 「スタートアップの選択」という項目で、「通常スタートアップ」を選択します。
- 「OK」をクリックし、「再起動」をクリックしてPCを再起動します。
この簡易テストを通じて、スタートアップ管理の重要性を実感できたら、次のステップとしてAutorunsを使ったより詳細な管理に進んでみましょう。
1.5 PCの起動時間を計測するソフトの紹介:BootRacer
msconfigを使った簡易テストでスタートアップ管理の効果を体感できたら、次は専用のツールを使って、より正確に起動時間を計測してみましょう。ここでは、無料で使える便利なソフト、BootRacerを紹介します。

ここでは、無料版を紹介しています。この記事で紹介している使い方ですと有料版の必要はありません。
BootRacerとは?
BootRacerは、Windowsの起動時間を計測し、その結果を詳細に表示してくれるソフトです。ストップウォッチで手動で計測するよりも、はるかに正確なデータを得ることができます。BootRacerを使うことで、スタートアップ管理の効果を数値として把握し、より効果的な改善に繋げることができます。
BootRacerの主な機能
- 起動時間の自動計測: PC起動時に自動的に起動時間を計測し、結果を記録します。
- 詳細な計測結果の表示: 起動にかかった合計時間だけでなく、ログオンにかかった時間、デスクトップが表示されるまでの時間など、詳細な内訳を確認できます。
- 起動時間の履歴管理: 過去の起動時間を記録し、グラフで表示することで、起動時間の変化を視覚的に把握できます。
- 起動速度の評価: 計測された起動時間に基づいて、「Good」「Excellent」などの評価を表示してくれます。
BootRacerのインストールと基本的な使い方
- BootRacerをダウンロードします。フリーソフト100さんのBootRacer のダウンロード・使い方ページからのダウンロードが便利です。
- ダウンロードしたファイルを実行し、インストールウィザードに従ってインストールします。
- インストールが完了すると、BootRacerが自動的に起動します。
- BootRacerを起動し、「Start」ボタンをクリックすると、PCが再起動し、起動時間の計測が開始されます。
- 再起動後、デスクトップ画面の右下に計測結果が表示されます。
- BootRacerのメイン画面を開くと、詳細な計測結果や過去の履歴を確認できます。
BootRacer利用時の注意点
- Windowsの「高速スタートアップ」機能が有効になっている場合、正常に計測できない場合があります。その場合は、高速スタートアップを無効にするか、PCを再起動して計測してください。
- BootRacerは、Windowsの起動プロセス全体を計測するため、ログイン画面でパスワードを入力する時間も含まれます。
- BootRacerは、あくまで起動時間を計測するツールであり、PCの高速化機能は含まれていません。
BootRacerを使って、あなたのPCの起動時間を計測し、スタートアップ管理の効果を実感してみてください。そして、次のステップとして、Autorunsを使ったより詳細なスタートアップ管理に挑戦してみましょう。
BootRacer利用のもう一つのメリット
BootRacerを利用するもう一つのメリットは、Windowsの起動シーケンスが完了したかどうかを目で確認できることです。起動に時間がかかると、デスクトップが表示された直後に操作を始めてしまいがちですが、OSの起動処理はバックグラウンドでまだ続いていることがあります。OSの起動が完全に完了する前にPCの操作を開始すると、アプリケーションの動作が不安定になったり、システムの応答が遅くなったりする可能性があります。BootRacerで起動完了のタイミングを把握し、完全に起動してからPCの利用を開始する習慣を身につけることをお勧めします。
OS起動完了前にPCを操作することによるシステムへの影響
OSの起動が完全に完了する前にPCの操作を開始すると、システム自体に悪影響を与える可能性も否定できません。
BootRacerを利用すると、OSの起動が完全に完了したかどうかが目に見えますので、以下のようなシステムへの影響の可能性を減じることができます。
OSの起動が完了したのを確認してから利用を開始することで、「最近PCの調子がなんだかおかしい」というようなことになる可能性を少しでも減らしてくださいね。
考えられるシステムへの影響:
- ディスクへの負荷増大: 起動処理とユーザーの操作が同時にディスクにアクセスすることで、断片化が進んだり、物理的な負荷が増加したりする可能性があります。特にHDDの場合、同時アクセスはパフォーマンス低下を招きやすいです。
- リソース競合による不安定化: CPUやメモリなどのシステムリソースが、OSの初期化処理とユーザーアプリケーションの処理で奪い合いになり、システム全体の不安定さを引き起こす可能性があります。最悪の場合、フリーズやブルースクリーンなどのエラーに繋がることもあります。
- サービスやドライバの初期化失敗: ユーザーが操作を開始したタイミングで、重要なバックグラウンドサービスやデバイスドライバがまだ完全に初期化されていない場合、それらの機能が正常に動作しないことがあります。
- アプリケーションデータの破損: アプリケーションによっては、起動時に設定ファイルや一時ファイルを書き込むことがありますが、OSの起動が完了していない不安定な状態で操作を行うと、これらのファイルが破損するリスクも僅かながら考えられます。
ただし、現代のOSは以前に比べて安定性が向上しており、多少早く操作を開始しても、すぐに重大な問題に繋がるケースは稀です。多くの場合は、一時的な動作の遅延やアプリケーションの不安定さとして現れることが多いでしょう。
2. 救世主「Autoruns」とは?タスクマネージャーとの違い
2.1 Autorunsの概要と特徴
Autorunsは、Windowsの起動プロセスを隅々まで可視化し、自動起動するプログラムやサービスをきめ細かく管理するための、非常に強力なツールです。Microsoftが提供するSysinternals Suiteに含まれており、システム内部の深い部分にまでアクセスして、タスクマネージャーだけでは見つけられない自動起動設定を検出することができます。特に、Autorunsの大きな利点の一つは、一覧表示された項目が何かわからない場合に、右クリック一つで即座にWeb検索できる機能が搭載されていることです。これにより、不明なプログラムやサービスに関する情報を素早く収集し、安全に管理するための判断材料とすることができます。
Autorunsの主な特徴は以下の通りです。
- 広範な監視対象: スタートアップフォルダ、レジストリのRunキーだけでなく、サービス、タスクスケジューラ、ドライバ、コーデック、Winlogon通知など、多岐にわたる自動起動の場所を監視します。
- 詳細な情報表示: 各項目のファイルパス、発行元、バージョン情報、デジタル署名など、詳細な情報を確認できます。これにより、不審なプログラムを見つけやすくなります。
- オンライン検索機能: 不明な項目を右クリック一つでオンライン検索し、そのプログラムに関する情報を迅速に調べることができます。
- フィルタリング機能: 発行元、場所、状態などで項目を絞り込むことができ、目的の情報を効率的に見つけられます。
- 比較機能: 起動時の設定のスナップショットを保存し、変更点を比較することができます。トラブルシューティングに役立ちます。
- 無効化と削除: 不要なスタートアップ項目やサービスを一時的に無効化したり、完全に削除したりすることができます(削除は慎重に行う必要があります)。
2.2 タスクマネージャーとの比較
Windows標準搭載のタスクマネージャーも、基本的なスタートアッププログラムの有効/無効化を行うことができますが、Autorunsと比較すると機能面でいくつかの違いがあります。
- 監視範囲: タスクマネージャーは、主にユーザープロファイルに関連するスタートアッププログラムを管理するのに適していますが、システム全体に影響を与える自動起動設定やサービスの詳細な管理には限界があります。Autorunsは、より深いレベルでシステム全体を監視します。
- 情報量: タスクマネージャーが表示する情報は比較的限られていますが、Autorunsは各項目の詳細なファイル情報やデジタル署名などを提供し、より詳細な分析を可能にします。
- 高度な機能: オンライン検索、フィルタリング、比較といった高度な機能は、タスクマネージャーには搭載されていません。
- サービスの管理: タスクマネージャーでもサービスの状態を確認したり、停止したりできますが、Autorunsの方がより詳細な情報と制御オプションを提供します。
このように、タスクマネージャーは手軽に基本的なスタートアップ管理を行うのに適していますが、より徹底的にシステムを分析し、詳細な制御を行いたい場合には、Autorunsが非常に有効なツールとなります。
なお、タスクマネージャーでスタートアップを管理してもあまり速くならない場合に、より詳細な操作が可能なAutorunsを利用すると目に見えた効果が発揮されることがあります。しかしながら、タスクマネージャーはある意味で「極力安全」というフィルターがかかっているのですが、Autorunsではそのようなフィルターがなく「いわばすべてを操作できる」機能ですから、運用には十二分な注意を払ってくださいね。
2.3 Autorunsの入手とインストール
Autorunsは、Microsoftが提供するSysinternals Suiteの一部として、公式ウェブサイトから無料で安全にダウンロードできます。信頼性の高い情報源から入手することが重要ですので、以下の手順に従ってダウンロードしてください。
- Microsoft Sysinternalsの公式サイトにアクセスします。
お使いのウェブブラウザで、以下のURLを入力してアクセスしてください。
https://learn.microsoft.com/ja-jp/sysinternals/
(上記は日本語のページです。英語のページが表示された場合は、言語設定をご確認ください。) - 「Autoruns」を探します。
Sysinternals Suiteのページには、様々なツールがリストアップされています。ページ内をスクロールするか、「Ctrl + F」キー(Macの場合は「Command + F」キー)でページ内検索を行い、「Autoruns」という項目を探してください。 - ダウンロードリンクをクリックします。
「Autoruns」の項目の横に、ダウンロードするためのリンクがあります。通常、「Autoruns.zip」または類似の名前のファイルとして提供されています。リンクをクリックすると、ダウンロードが開始されます。 - ダウンロードしたファイルを展開します。
ダウンロードが完了したら、ZIPファイルを右クリックし、「すべて展開…」などのオプションを選択して、ファイルを展開してください。展開先のフォルダは任意で構いませんが、分かりやすい場所に保存しておくことを推奨します。
※ 2025/05/12現在のダウンロードページはAutoruns v14.11になりますが、Ver.が変わるとURLも変わってしまう場合があるため、上記の見つけ方で記述しています。
インストール
Autorunsは、インストールを必要としないポータブルアプリケーションです。展開したフォルダの中に、「Autoruns.exe」(32ビット版OSの場合)または「Autoruns64.exe」(64ビット版OSの場合)という実行ファイルがあります。お使いのWindowsのバージョンに合わせて、いずれかのファイルをダブルクリックするだけで起動できます。
※ ポータブルアプリケーションとは、(PCにインストールしないで)都度実行ファイルから起動する方式のアプリのことです。
補足
- 64ビット版と32ビット版の確認方法: お使いのWindowsがどちらのバージョンか分からない場合は、以下の手順で確認できます。
- 「Windowsキー + Pause/Break」キーを押す(または、スタートメニューを右クリックして「システム」を選択します)。
- 表示されたシステム情報画面の「システムの種類」の項目で確認できます。「XX ビット オペレーティング システム」と表示されています。
- 管理者権限での実行: Autorunsは、システムの設定を変更する可能性があるため、起動時に管理者権限が必要となる場合があります。もし起動時にエラーが表示された場合は、実行ファイルを右クリックし、「管理者として実行」を選択して再度起動してみてください。
※ 各種操作時は、基本的に管理者として実行して利用すると捉えておいてかまいません。
3. Autorunsの基本的な使い方:不要なスタートアップを見つける
3.1 Autorunsの起動と画面構成
ダウンロードと展開が完了したAutorunsの実行ファイル(Autoruns.exeまたはAutoruns64.exe)をダブルクリックすると、Autorunsが起動します。初回起動時には、使用許諾契約が表示される場合がありますので、内容を確認し同意してください。
Autorunsのメイン画面は、複数のタブに分かれており、それぞれ異なる種類の自動起動項目を表示します。主なタブの構成は以下の通りです。(※ 日本語化した場合の項目名は異なることがあります。)
※ 残念ながら、v13.98以降、日本語化ファイルは公開されていません。ただし、アプリ名などは日本語で表示されますし、難しい英語表記ではありませんので、PCに関するスクルがある程度あれば容易に利用できると思います。
- Everything(すべて): システム内のあらゆる場所から検出された自動起動項目が一覧表示されます。最初は通常このタブが表示されます。
- Logon(ログオン): ユーザーがログオンする際に起動するプログラムが表示されます(スタートアップフォルダ、レジストリのRunキーなど)。
- Services(サービス): Windowsのサービスが一覧表示されます。サービスはバックグラウンドで動作するプログラムで、システムの機能やアプリケーションの動作に不可欠なものも含まれます。
- Drivers(ドライバ): システム起動時に読み込まれるデバイスドライバなどが表示されます。
- Scheduled Tasks(スケジュールされたタスク): タスクスケジューラに登録された、特定のスケジュールで実行されるタスクが表示されます。
- AppInit DLLs(AppInit DLL): アプリケーションの起動時に読み込まれるDLLファイルが表示されます。
- Internet Explorer(Internet Explorer): Internet Explorer(またはEdgeのIEモード)のアドオンなどが表示されます。
- Codecs(コーデック): マルチメディア関連のコーデックが表示されます。
- Winlogon(Winlogon): Windowsログオン処理に関連する項目が表示されます。
- KnownDLLs(既知のDLL): Windowsが共有して使用するDLLファイルが表示されます。
- Boot Execute(ブート実行): システム起動の初期段階で実行されるコマンドが表示されます。
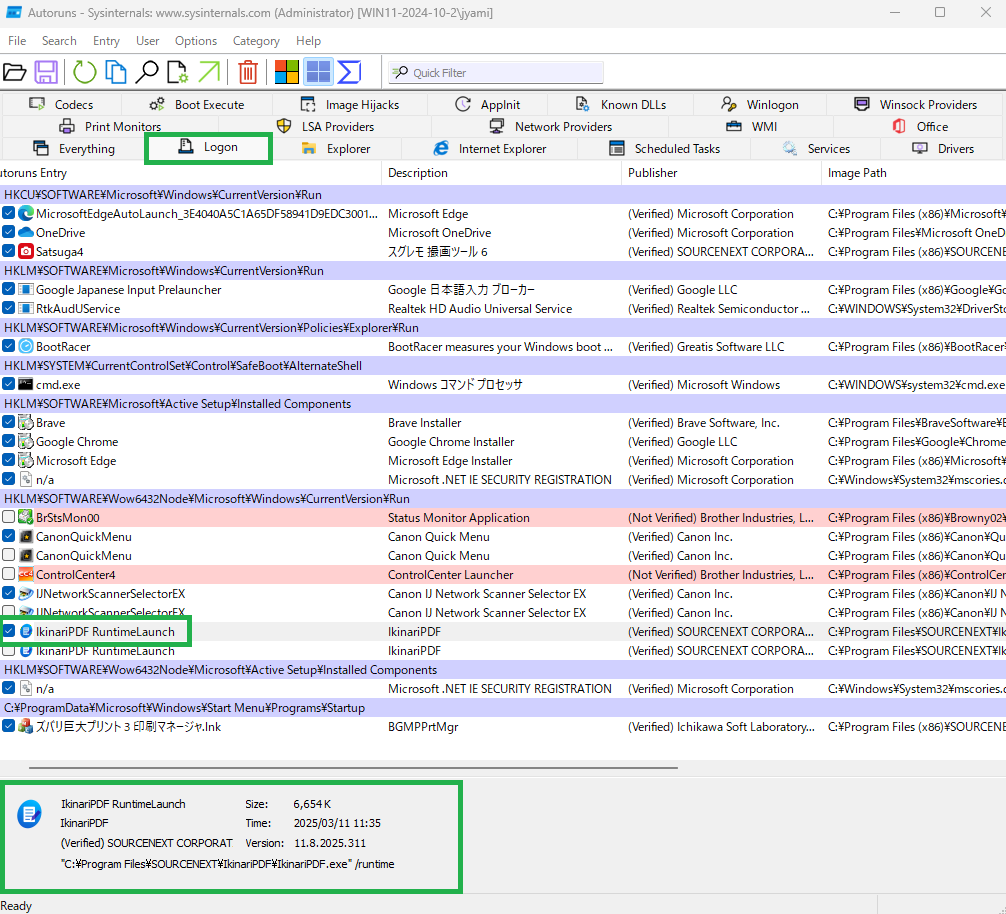
画面下部には、各項目の詳細情報が表示されます。主な項目は以下の通りです。(※ 日本語化した場合の項目名は異なることがあります。)
- Entry(エントリ): 自動起動項目の名前やファイル名が表示されます。
- Description(説明): プログラムや項目の簡単な説明が表示されます(提供されている場合)。
- Publisher(発行元): プログラムの発行元(ソフトウェアベンダーなど)が表示されます。信頼できる発行元のプログラムかどうかを判断する手がかりになります。
- File Path(ファイルパス): プログラムの実行ファイルの場所が表示されます。不審な場所にインストールされているプログラムは注意が必要です。
- Status(状態): 項目の状態(有効または無効)が表示されます。チェックボックスで有効/無効を切り替えることができます。
3.2 不要なスタートアップを見極めるヒント
Autorunsに表示される多くの項目の中から、不要なスタートアップを見極めるのは難しい場合があります。以下のポイントを参考に、停止しても良い可能性のある項目を探してみましょう。不明な場合は、安易に停止せず、オンライン検索などで情報を確認することが重要です。
基本的に停止してはいけないもの
以下の種類のスタートアップ項目は、システムの安定性やセキュリティに関わる重要なものである可能性が高いため、基本的に停止しないように注意してください。Autorunsでこれらの項目を見かけた場合は、オンライン検索などで詳細を確認し、安易に無効化しないようにしてください。
- 発行元が「Microsoft Corporation」であるもの: Windowsの基本的な機能やサービスを支える重要なプログラムであることが多いです。例:ctfmon.exe, spoolsv.exe, lsass.exe, svchost.exe など。
- 「Windows」という名前が含まれるサービスやプログラム: これらもOSの基本的な機能に関わっていることが多いです。
- セキュリティソフトウェア関連のプログラム: ウイルス対策ソフト、ファイアウォールなどは、PCを保護するために常にバックグラウンドで動作している必要があります。例:「[セキュリティソフトの会社名] Antivirus Service」など。
- 主要なハードウェアのドライバ関連のプログラム: グラフィックボード、サウンドカード、ネットワークアダプターなどのドライバは、ハードウェアが正常に動作するために必要です。例:「[グラフィックボードメーカー名]関連のサービス」「Realtek Audio Service」など。
不要なスタートアップを見極めるヒント
- 発行元: 「Microsoft Corporation」や、普段利用している信頼できるソフトウェアベンダー(例:Adobe、Google、お使いのセキュリティソフトの会社名など)の発行元であれば、基本的にそのままにしておいても問題ありません。不明な発行元や、見覚えのない発行元のプログラムは注意が必要です。特に、発行元が空欄になっている場合や、明らかに怪しい名前(例:ランダムな英数字の羅列など)の場合は、マルウェアの可能性も考慮して慎重に調査しましょう。
- 説明: プログラムの目的や機能が具体的に記載されていない場合や、内容が不明な場合は、オンライン検索で調べてみましょう。検索結果で「不要」「ブロートウェア」「アドウェア」といった情報が出てくる場合は、停止を検討しても良いかもしれません。ただし、中には専門的な用語で説明されているプログラムもあるため、慎重に判断してください。
- ファイルパス: プログラムの実行ファイルが、「C:\Program Files」や「C:\Windows\System32」といった一般的なフォルダ以外の見慣れない場所にある場合や、ファイル名がランダムな文字列になっている場合は、注意が必要です。特に、一時フォルダ(例:「C:\Users\ユーザー名\AppData\Local\Temp」)や、隠しフォルダにインストールされているプログラムは、マルウェアである可能性も考慮する必要があります。
- オンライン検索の活用: Autorunsの各項目を右クリックし、「Search Online」を選択すると、ウェブブラウザが起動し、その項目に関する情報が検索されます。不明なプログラム名やファイル名で検索し、他のユーザーの評価や情報を参考にしましょう。もし、多くの情報で「不要」「怪しい」と報告されている場合は、無効化を検討する価値があります。
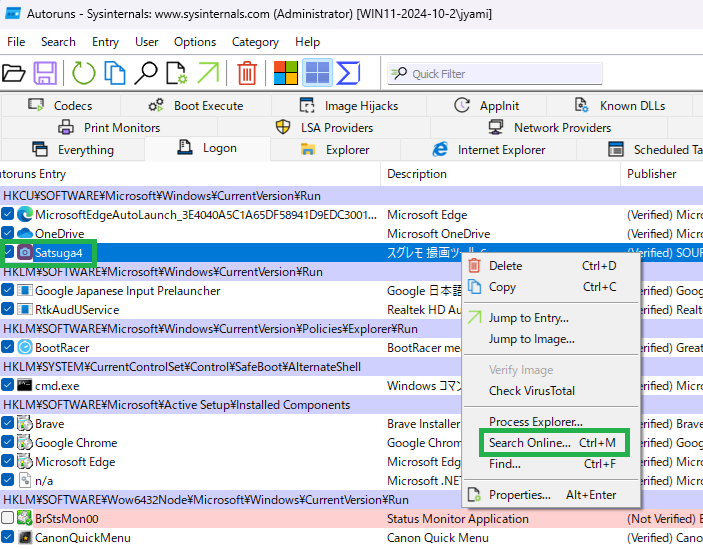
こんな感じで検索結果を表示します。
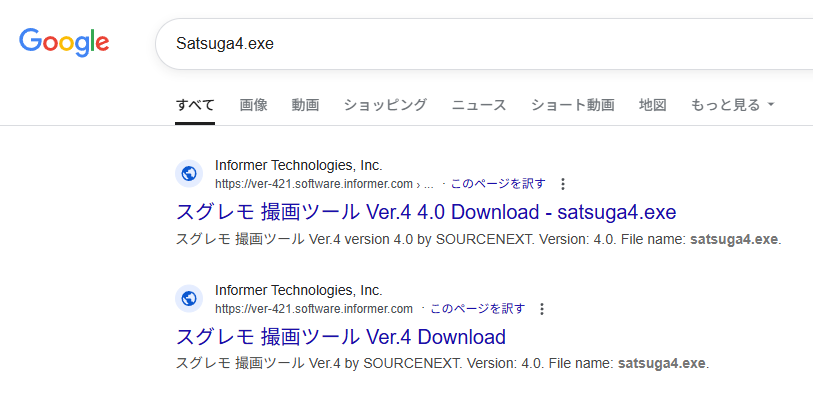
- 普段使わないアプリケーション: インストールはしているものの、普段ほとんど使わないアプリケーション(例:過去に試用したソフト、特定の用途にしか使わないツールなど)がスタートアップに登録されている場合は、停止しても問題ないことが多いです。必要な時に手動で起動すれば済みます。
- アップデートチェッカー: 多くのアプリケーションは、起動時やバックグラウンドで自動的にアップデートを確認する機能を持っています。頻繁にアップデートの必要がないアプリケーション(例:月に一度程度しか使わないソフトなど)であれば、スタートアップから外しても良い場合があります。ただし、セキュリティソフトなどの重要なプログラムのアップデートチェッカーは、無効にしない方が安全です。
ただし、システムの重要な機能やセキュリティソフトなど、停止するとPCの動作に支障をきたす可能性のあるプログラムもあります。安易に不明な項目を停止するのではなく、オンライン検索などで情報を十分に確認し、自己責任で行うようにしてください。不安な場合は、変更を加える前にシステムの復元ポイントを作成しておくことを強く推奨します。
4. Autorunsでスタートアップを安全に管理する
4.1 スタートアップ管理の基本的な考え方
Autorunsを使ってスタートアップを管理する上で最も重要なのは、「必要最小限」の原則を意識することです。PCの起動時や通常使用時に本当に必要なプログラムだけを自動起動するように設定することで、システムの起動時間短縮と動作の軽快化を実現できます。
Autorunsでは、怪しいと思われる項目や不要なプログラムを見つけることができますが、安易に無効化や削除を行うと、予期せぬ問題が発生する可能性があります。以下の点を念頭に置いて、慎重に管理を行いましょう。
- 「本当に必要か?」を自問する: そのプログラムがPCの起動時に自動的に起動している必要があるのかどうかを考えます。普段あまり使わないアプリケーションや、手動で起動しても支障がないものは、スタートアップから外しても良いでしょう。
- 「怪しいものは一旦無効化」: 見覚えのないプログラムや、発行元が不明なプログラムは、すぐに削除するのではなく、まずは無効化してPCの動作を確認することをおすすめします。無効化しても問題がなければ、そのままにしておいても良いですし、必要であれば削除を検討します。
- 「元に戻せる安心感」を活用する: Autorunsで無効化した項目は、チェックボックスを再度オンにするだけで簡単に元に戻せます。過度に心配せず、積極的に不要と思われる項目を無効化して試してみましょう。
- 「削除は最終手段」: Autorunsから項目を削除すると、元に戻すのが困難になる場合があります。特に、システムの重要なファイルやレジストリ設定を誤って削除すると、PCが正常に動作しなくなる可能性があります。削除は、そのプログラムが完全に不要であると確信できる場合にのみ行うようにしましょう。
4.2 Autorunsでのスタートアップ項目の無効化手順
Autorunsでスタートアップ項目を無効化する手順は簡単ですが、実行する前に必ずシステムの復元ポイントを作成してください。
- Autorunsのメイン画面(通常は「Everything」または「Logon」タブ)で、無効化したいスタートアップ項目を選択します。
- 選択した項目の左側にあるチェックボックスをクリックしてオフにします。チェックが外れた項目は、次回のPC起動時から自動的に起動しなくなります。
- 無効化後、必ずPCを再起動し、正常に動作するかどうかを確認してください。もし問題が発生した場合は、Autorunsを再度起動し、無効化した項目のチェックボックスをオンに戻して有効にしてください。
4.3 Autorunsでのサービスの管理:停止の判断と手順
Autorunsの「Services」タブでは、Windowsのサービスを管理できます。サービスはバックグラウンドで動作し、システムの様々な機能を提供していますが、中にはPCの動作に不要なものや、リソースを過剰に消費するものも存在します。ただし、サービスはシステムの根幹に関わるものも多いため、停止する際は特に慎重な判断が必要です。不明なサービスは、安易に停止せず、オンライン検索で情報を十分に確認してください。
サービスを停止または手動起動に変更する際の基本的な考え方:
- 「何のサービスか分からない場合は検索」: サービス名だけでは何の機能を提供しているか分からない場合は、オンライン検索で情報を確認しましょう。
- 「システムの重要なサービスは停止しない」: MicrosoftやPCメーカーが提供しているサービスで、システムやハードウェアの動作に不可欠と思われるものは、基本的に停止しない方が安全です。
- 「手動起動に変更する」: 常に起動している必要がないと思われるサービスは、停止ではなく「手動」起動に変更することも検討できます。必要な時に自動的に起動しなくなりますが、アプリケーションなどから必要に応じて起動される場合があります。
Autorunsでサービスを停止または手動起動に変更する手順:
- Autorunsの「Services」タブを開きます。
- 停止または手動起動に変更したいサービスを選択します。
- 選択したサービスを右クリックし、以下のいずれかのオプションを選択します。
- Disable: サービスを停止し、次回のPC起動時からも自動的に起動しないように設定します。
- Manual: サービスのスタートアップの種類を「手動」に変更します。
- サービスの状態が「Disabled」または「Manual」になっていることを確認します。
- サービスを変更した後も、必ずPCが正常に動作するか確認してください。もし問題が発生した場合は、Autorunsを再度起動し、変更したサービスを右クリックして「Enable」(有効)または「Automatic」(自動)に戻してください。
4.4 Windows 10との違い
(Windows 10の場合:Autorunsでのスタートアップとサービスの管理方法は、Windows 11とほぼ同様です。画面構成や操作手順に大きな違いはありません。)
5. より安全にAutorunsを使うための注意点とトラブルシューティング
5.1 システムの復元ポイントの作成
Autorunsで変更を加える前に、必ずシステムの復元ポイントを作成しておくことを強く推奨します。これは、万が一、誤った操作によってシステムに不具合が発生した場合でも、以前の安定した状態に簡単に戻すための最後の砦となります。以下の手順に従って、必ず復元ポイントを作成してからAutorunsでの作業を開始してください。
Windows 11でシステムの復元ポイントを作成する手順:
- スタートボタンを右クリックし、「システム」を選択します。
- 左側のメニューから「システムの保護」を選択します。
- 「システムの保護」タブが開いていることを確認し、「作成」ボタンをクリックします。
- 復元ポイントの説明を入力し(例: Autoruns変更前)、再度「作成」ボタンをクリックします。
- 復元ポイントの作成が完了したら、「閉じる」ボタンをクリックします。
(Windows 10の場合:スタートボタンを右クリックし、「システム」を選択。「システムの保護」をクリックし、「作成」ボタンをクリックして、復元ポイントを作成します。)
5.2 変更は慎重に、一つずつ確認
複数の項目を一度に変更せず、必ず一つずつ無効化または停止し、その都度PCの動作を確認しながら進めるようにしてください。これにより、もし問題が発生した場合でも、どの変更が原因であるかを特定しやすくなります。変更を加えた直後だけでなく、しばらく通常通りPCを使用してみて、予期せぬエラーや動作の不安定さがないかを確認することが重要です。
5.3 トラブル発生時の対処法
Autorunsで変更を加えた後にPCの動作に不具合が発生した場合の対処法は以下の通りです。焦らず、以下の手順に従って対応してください。
- Autorunsで変更を元に戻す:
- 可能な限り、PCを起動し、Autorunsを再度起動します(起動できない場合はセーフモードでの起動を試してください)。
- 無効化したスタートアップ項目は、チェックボックスを再度オンにして有効に戻します。
- 停止または手動起動に変更したサービスは、「Services」タブで右クリックし、「Enable」(有効)または「Automatic」(自動)を選択して元の状態に戻します。
- 変更を元に戻した後、PCを再起動して動作を確認してください。
- システムの復元を実行する:
- Autorunsで変更を元に戻しても問題が解決しない場合は、事前に作成しておいたシステムの復元ポイントを使用して、PCを以前の安定した状態に戻します。
- Windows 11でシステムの復元を実行する手順:
- スタートボタンを右クリックし、「システム」を選択します。
- 左側のメニューから「システムの保護」を選択します。
- 「システムの保護」タブが開いていることを確認し、「システムの復元」ボタンをクリックします。
- 推奨される復元ポイントが表示されますが、「別の復元ポイントを選択する」にチェックを入れて「次へ」をクリックします。
- 作成した復元ポイント(例: Autoruns変更前)を選択し、「次へ」をクリックします。
- 復元内容を確認し、「完了」をクリックします。
- 復元処理が開始されます。完了までしばらくお待ちください。
- (Windows 10の場合:スタートボタンを右クリックし、「システム」を選択。「システムの保護」をクリックし、「システムの復元」ボタンをクリックして、システムの復元を実行します。)
5.4 Autorunsの高度な活用
Autorunsには、さらに高度な活用方法があります。これらの機能を理解することで、より詳細な分析や管理が可能になります。
- フィルタリング: 「Filter」メニューを使用すると、発行元、状態、場所など、様々な条件で表示項目を絞り込むことができます。特定の種類の自動起動項目を探す場合に便利です。例えば、「Microsoft」以外の発行元の項目だけを表示したり、無効になっている項目だけを表示したりできます。
- 比較: 「File」メニューの「Compare」を使用すると、Autorunsのスナップショット(保存した設定情報)を比較することができます。以前の状態と現在の状態を比較することで、いつ、何が変更されたのかを特定するのに役立ちます。これは、マルウェア感染の疑いがある場合などに、不審な変更点を見つける手がかりとなります。スナップショットは、「File」メニューの「Save」で保存できます。
- Verify Code Signature: 各項目のデジタル署名を確認することで、そのプログラムが正規の発行元から提供されたものであり、改ざんされていないかを確認できます。不審な項目には署名がない場合や、無効な署名が表示されることがあります。「Options」メニューから「Verify Code Signatures」を有効にすることで確認できます。
- Jump to Entry/File: Autorunsの項目を右クリックすると、「Jump to Entry」でレジストリ内の該当箇所へ、「Jump to File」でファイルエクスプローラー内の該当ファイルへ直接移動できます。これにより、プログラムの詳細な情報を手動で確認したり、関連ファイルを調査したりすることができます。
Q&A
このセクションでは、Autorunsを使ったスタートアップ管理に関して、よくある質問とその回答をまとめました。
Q: Autorunsは日本語化できますか?日本語化されていない場合、英語が苦手でも使えますか?
A: 現時点では、Autorunsの公式な日本語版は提供されていません。しかし、Autorunsのインターフェースは、高度な専門用語は少なく、基本的なPC操作の知識があれば、ある程度理解して使用することが可能です。もし日本語化して利用したい場合は、有志のユーザーが作成した日本語化パッチなどが公開されている可能性もありますので、インターネット上で検索してみるのも良いでしょう。ただし、非公式なパッチの利用は自己責任となりますのでご注意ください。
Q: タスクマネージャーでもスタートアップ管理ができますが、Autorunsを使うメリットは何ですか?どのような場合にAutorunsを使うべきでしょうか?
A: タスクマネージャーでも基本的なスタートアッププログラムの有効/無効化は可能ですが、Autorunsはより広範な自動起動の場所(レジストリの深い部分、サービス、タスクスケジューラ、ドライバなど)を監視し、より詳細な情報を提供します。Autorunsを利用する主なメリットは、タスクマネージャーでは管理できないより多くの自動起動項目を詳細に分析し、制御できる点です。以下のような場合にAutorunsの利用を検討すると良いでしょう。
- タスクマネージャーでスタートアップを整理しても、PCの起動や動作が遅いままの場合。
- タスクマネージャーに表示されない自動起動プログラムやサービスを管理したい場合。
- 自動起動項目の詳細な情報(ファイルパス、発行元、デジタル署名など)を確認し、不審なプログラムを特定したい場合。
- より高度な管理機能(オンライン検索、フィルタリング、比較など)を利用したい場合。
タスクマネージャーは手軽に基本的な管理を行いたい場合に適しており、Autorunsはより専門的で詳細な管理を行いたい中級・上級者向けのツールと言えるでしょう。
Q: Autorunsで無効にしても良いか判断に迷う項目があります。どうすれば良いですか?
A: 判断に迷う場合は、Autoruns上でその項目を右クリックし、「Search Online」を選択してオンライン検索で情報を調べてみてください。他のユーザーの意見や、プログラムの詳細情報が見つかることがあります。また、すぐに削除するのではなく、まずは無効化してPCの動作を確認することをおすすめします。問題が発生しなければ、そのまま無効にしていても良いでしょう。
Q: Autorunsで誤って重要な項目を無効にしてしまい、PCが正常に起動しなくなりました。どうすれば良いですか?
A: PCが起動しない場合は、セーフモードで起動し、Autorunsを起動して無効にした項目を再度有効に戻してみてください。セーフモードの起動方法は、PCのメーカーや機種によって異なりますが、通常は起動時に特定のキー(F8、Shift+F8など)を連打することで起動できます。セーフモードで起動後、Autorunsを実行し、最近無効にした項目を元に戻してください。それでも解決しない場合は、事前に作成しておいたシステムの復元ポイントを使用して、PCを以前の状態に戻すことを試してください。
Q: Autorunsでスタートアップを管理すると、セキュリティは向上しますか?
A: 不要なスタートアップを無効化することで、マルウェアなどが自動的に起動するのを防ぐ効果が期待できます。また、不審なプログラムがスタートアップに登録されていないかを確認することで、セキュリティリスクの早期発見につながる可能性もあります。ただし、Autorunsはセキュリティ対策ソフトではありませんので、別途セキュリティソフトを導入し、定期的なスキャンを行うことが重要です。
Q: Autorunsでスタートアップを見てみると、同じものが2つある場合があります。これはどうしてですか?
A: Autorunsで同じものが2つ表示される場合、いくつかの理由が考えられます。主なものとしては、同じプログラムが異なる登録場所(スタートアップフォルダ、複数のレジストリキー、タスクスケジューラなど)に登録されている場合、32ビット版と64ビット版の両方が登録されている場合、異なるコマンドライン引数で登録されている場合、サービスの実行ファイルと関連プログラムが別々に登録されている場合、以前のアンインストールが不完全な場合などがあります。Autorunsでそれぞれの項目の詳細(パス、登録場所)を確認し、片方を無効化して様子を見るか、不要な方を削除することを検討してください。不明な場合はオンライン検索で情報を確認しましょう。
Q: Autorunsで無効化した項目を元に戻すにはどうすれば良いですか?
A: Autorunsで無効化したスタートアップ項目やサービスを元に戻すには、Autorunsを再度起動し、無効化されている項目の左側にあるチェックボックスをオンにするだけです。その後、PCを再起動すると、その項目は再び自動的に起動するようになります。サービスのスタートアップの種類を手動に変更した場合は、右クリックして「Automatic」(自動)に戻すことで、次回の起動時から自動的に起動するようになります。
Q: Autorunsで項目を削除しても大丈夫ですか?削除する際に注意すべきことはありますか?
A: Autorunsから項目を削除する機能は強力ですが、誤って重要なシステムコンポーネントや関連ファイルを削除してしまうと、PCが正常に動作しなくなる可能性があります。削除は、そのプログラムが完全に不要であると確信できる場合にのみ行うようにしてください。不明な項目は、まず無効化して様子を見ることを強く推奨します。削除する前に、必ずシステムの復元ポイントを作成しておきましょう。
Q: Autorunsで表示される項目の「Publisher(発行元)」が空欄になっている場合、どういう意味ですか?
A: Autorunsで表示される項目の「Publisher(発行元)」が空欄になっている場合、そのプログラムがデジタル署名されていないか、またはAutorunsが発行元の情報を特定できなかったことを意味します。信頼できるソフトウェアであれば発行元の情報が表示されることが多いため、発行元が空欄のプログラムは、注意深く調査する必要があります。オンライン検索でファイル名やパスを調べて、それが正当なプログラムかどうか確認しましょう。マルウェアである可能性も考慮する必要があります。
Q: Autorunsの設定を保存したり、他のPCや他の人と共有したりすることはできますか?
A: はい、Autorunsの設定を保存したり、他のPCや他の人と共有したりすることができます。「File」メニューから「Save」を選択すると、現在のAutorunsの表示内容を`.arn`という形式のファイルに保存できます。このファイルを他のPCのAutorunsで「File」メニューから「Open」を選択して読み込むことで、同じ設定を適用したり、情報を共有したりすることができます。これは、トラブルシューティングの際などに、専門家と情報を共有するのに役立つことがあります。
7. 最後に:Autorunsで快適なPC環境を手に入れよう
記事を最後までお読みくださりありがとうございました。あなたの求めていた記事として評価していただけたとしたら幸いです。
Autorunsを活用することで、Windowsの起動プロセスを詳細に把握し、不要なスタートアップやサービスを安全に管理することができます。これにより、PCの起動時間の短縮や動作の高速化が期待でき、より快適なPC環境を手に入れることができるでしょう。ただし、システムに関わる重要な設定を変更するため、自己責任において慎重に操作するように心がけてください。定期的にスタートアップを見直し、PCを最適な状態に保つことができることを願っています。
今回の記事は以上です。
この記事中の広告リンクについて
この記事中の広告リンク一覧です。
記事本文中の広告リンク
この記事にはありません。
サイドバーやヘッダー部分などの広告
広告が表示されています。
業者名や商品名など
この記事では明示的にプロモーションとして取り扱っているものはありません。
ただし、過去のプロモーションなどで取り扱った商品名や企業名などがプロモーション目的ではなくとも記載されている場合があります。
過去のプロモーションなどで取り扱った企業名は、できる限りステマ規制に関する表示についてのアフィリエイト等関連業者名一覧の項で記載していますので、お手数ですがそちらでご確認ください。



コメント
[…] 【徹底解剖】不要なスタートアップを安全に管理してPCの起動と動作を高速化【2025/05/12】 […]