- この記事の要約
- この記事について
- サウンドとブルートゥース回復の注意点
- サウンドが出ない・認識しない場合
- Bluetoothが繋がらない・認識しない場合
- USB機器が認識しない・動作しない場合
- Windows Update後にこれらの問題が起こりやすい理由
- Q&A
- Q1: 上記のトラブルシューティングをすべて試しましたが、問題が解決しません。他にできることはありますか?
- Q2: 特定のサウンドデバイス(例:外付けスピーカー)やBluetoothデバイスだけが認識しません。どうすればいいですか?
- Q3: Windows Updateを元に戻すことはできますか?
- Q4: デバイスマネージャーに「不明なデバイス」と表示されています。これはどうすればいいですか?
- Q5: Bluetoothデバイスとの接続が頻繁に切断されます。どうすれば安定させられますか?
- Q6: USBデバイスを接続しても反応しません。ランプも点灯しない場合はどうすればいいですか?
- Q7: サウンドの設定で、使用したいデバイスがリストに表示されません。どうすれば表示されますか?
- Q8: Windows Updateを一時的に停止することはできますか?
- Q9: BIOS/UEFIの設定を変更する際に注意すべき点はありますか?
- Q10: トラブルシューティングを行っても改善しない場合、データのバックアップはどのようにすれば良いですか?
- 最後に
- この記事中の広告リンクについて
この記事の要約
※ この要約はGoogle Geminiを利用して作成されました。
Windows Update適用後に多くのユーザーが遭遇する可能性のある、特に深刻な問題であるサウンド出力の途絶、Bluetoothデバイスの接続不良や認識不能、そしてUSB機器の認識不良や動作不安定という3つの主要な障害に焦点を当て、その解決を支援するための包括的なガイドです。Windows Updateはシステムの安定性とセキュリティを向上させる上で不可欠である一方、予期せぬ互換性の問題や設定の変更を引き起こし、結果としてこれらの基本的なデバイス機能に影響を与えることがあります。
記事では、これらの問題に直面した際に、ユーザーが段階的に試すことができる詳細なトラブルシューティング手順を網羅的に解説しています。まず、問題の切り分けとして、サウンドやBluetoothデバイスがUSB接続を介している場合に、USB関連の問題を最初に確認することの重要性を強調しています。
サウンドが出ない、または認識しないという問題に対しては、PC本体とアプリケーション双方の音量設定とミュート状態の確認から始まり、ヘッドホンやスピーカーの物理的な接続、そしてWindowsが音を出力する既定のデバイス設定の確認と変更といった基本的な手順を丁寧に説明しています。さらに、問題の根源となる可能性のあるサウンドドライバーの状態確認、更新、再インストール、そしてWindowsオーディオ関連サービスの動作状況の確認と再起動といった、より専門的な対処法も提供しています。
Bluetoothが正常に接続または認識しない問題に対しては、Bluetooth機能自体のオン/オフ、接続したいデバイスのペアリングモードの確認、PCとデバイス間の距離や障害物の確認といった初期段階の確認に加え、Bluetoothドライバーの更新や再インストール、そしてWindowsのBluetoothサポートサービスの動作状態の確認と再起動といった、より深いレベルでのトラブルシューティングを解説しています。過去のペアリング情報の解除と再ペアリング、そしてWindowsに内蔵されたBluetoothトラブルシューティングツールの利用も提案しています。
USB機器が認識しない、または動作しないという問題に対しては、USBケーブルの接続状況、USBデバイス自体の電源状態の確認といった基本的な点から始まり、PCの別のUSBポートを試すこと、デバイスマネージャーでのUSB関連デバイスの状態確認、そしてUSBコントローラーや個々のUSBデバイスのドライバーの更新や再インストールといった手順を詳細に説明しています。さらに、USBルートハブのアンインストールと再起動、デバイスマネージャーでのエラー確認と対処、そしてBIOS/UEFIレベルでのUSB設定の確認といった、より高度なトラブルシューティング方法も紹介しています。最終的な手段として、コマンドプロンプトを用いたUSB関連のリセット方法(上級者向け)にも言及しています。
記事の中盤では、Windows Update後にこれらの問題が発生しやすい理由を多角的に分析し、ドライバーの互換性、デバイス設定のリセット、競合するソフトウェアの影響、アップデート自体の不具合、BIOS/UEFIとの連携、そして電力管理の問題といった要因を解説しています。特に、Windows 11 24H2へのアップデートに関連する注意点として、古いドライバーが問題を引き起こしやすい可能性を指摘し、事前のドライバーアップデートを推奨しています。
記事の終盤には、上記の手順を試しても問題が解決しない場合の追加の対応策や、特定のデバイスに関するトラブルシューティング、Windows Updateのロールバック方法、デバイスマネージャーでの不明なデバイスへの対処法など、読者から頻繁に寄せられるであろう質問とその詳細な回答をQ&A形式で提供することで、更なる理解と問題解決を支援しています。
最後に、トラブルシューティングは根気が必要な場合もあるものの、一つずつ手順を試すことで多くの場合問題は解決に向かうという励ましのメッセージとともに、解決しない場合のサポート窓口への相談や、最新の技術情報の確認といった今後のアクションを促し、読者のPCライフがより快適になることを願う言葉で締めくくられています。
この記事について
この記事は、Windows Update後に特に報告が多い、サウンド、Bluetooth、USB機器の認識不良や動作不良といった深刻な問題に対し、原因の特定から具体的な解決策までを網羅的に解説することを目指しています。基本的な確認事項から、ドライバーの管理、システムサービスの状態確認、BIOS/UEFIの設定、そして最終的な手段まで、段階的にトラブルシューティングを進めることができるよう構成しました。
この記事が、Windows Update後の予期せぬトラブルに見舞われた皆様の迅速な問題解決の一助となれば幸いです。

サウンド、Bluetooth、USB機器は、PCの基本的な機能を利用する上で非常に重要です。これらの問題が同時に発生する場合、USBコントローラーや関連するシステムサービスに根本的な原因があることも少なくありません。特に、USBに起因する問題は、他のデバイスにも連鎖的に影響を与えることがあります。各項目のトラブルシューティングを丁寧に進めることで、問題の解決に繋がるはずです。
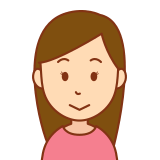
記事が長いのは、ワンストップで解決という目的で網羅的になっているからなのね。自分のケースでの疑問点や問題点のところだけを見るといいのね。

はい、そのとおりです。記事を上手に利用してくださいね。
また、分量が多い代わりに、記事に書かれた手順を踏んでいけば「どなたでもほとんどの場合に障害が解決できる」ように記事を構成しています。
| 対象 | 内容 |
|---|---|
| キーワード | Windows Update, サウンド, Bluetooth, USB, デバイス認識, トラブルシューティング, ドライバー, サービス, BIOS, UEFI |
| OS/ソフト/機材 | Windows 10, Windows 11 (主に最新バージョンを想定), 各種サウンドデバイス, 各種Bluetoothデバイス, 各種USBデバイス, PC本体 (デスクトップ, ラップトップ) |
| 対象読者 | Windows Update後にサウンド、Bluetooth、USBデバイスのいずれか、または複数の問題に遭遇し、自力での解決を試みている一般的なPCユーザー |
| AIの利用 | 記事中の記述事項の調査、構成案の作成、HTMLコードの生成にAIを利用しています |
| 履歴 | 2025/04/30・・・初版公開 |
サウンドとブルートゥース回復の注意点
サウンド、ブルートゥース、タッチパッド、USB接続のプリンタなどの障害では、「実はUSB周りの障害が原因」という場合も少なくありません。
そのような場合に、障害が発生している機器のトラブルシューティングだけを実行しても、解決はしません。
この点には十分な注意を払ってくださいね。
【重要な注意点:USB問題の切り分け】
もし、お使いのサウンドデバイス(外付けスピーカー、ヘッドホンなど)がUSBでPCに接続されている場合や、Bluetooth機能がUSBドングル(小型のアダプター)を通じて提供されている場合は、先に「USB機器が認識しない・動作しない場合」のトラブルシューティングを試す必要がある可能性があります。USB接続が正常に機能していないと、サウンドやBluetoothデバイスが認識されず、正常に動作しないためです。
内部的にUSB接続として扱われているサウンド機能やBluetooth機能(一部のマザーボード内蔵など)の場合も、同様にUSB関連の問題が影響している可能性があります。
USBの問題が原因かどうかを見分けるためのヒント:
-
デバイスマネージャーの確認:
- 画面左下のスタートボタンを右クリックし、「デバイスマネージャー」を選択します。
- 「ユニバーサル シリアル バス コントローラー」の項目を展開し、黄色い三角の警告マーク「!」や赤い「×」マークが付いているデバイスがないか確認してください。もしあれば、USBコントローラー自体に問題がある可能性があります。
- また、「オーディオの入力および出力」や「Bluetooth」の項目に、同様の警告マークが付いているデバイスがあり、かつそれらがUSB接続である(またはUSBドングルを使用している)場合は、USBの問題が影響している可能性があります。デバイス名を右クリックし、「プロパティ」を開き、「場所」の項目を確認すると、USB接続かどうかの手がかりになることがあります。
-
別のUSBポートで試す:
- サウンドデバイスやBluetoothドングルを別のUSBポートに接続してみてください。もし別のポートで正常に動作する場合は、元のUSBポートに問題がある可能性があります。
-
他のUSB機器の動作確認:
- マウスやキーボードなど、他のUSB機器が正常に動作するかどうか確認してみてください。もし他のUSB機器も認識しない、または不安定な動作をする場合は、PC本体のUSBコントローラーやドライバに問題がある可能性が高いです。
-
イベントビューアーの確認:
- 検索バーに「イベントビューアー」と入力して起動します。
- 「Windowsログ」→「システム」の順に展開し、エラーや警告のログの中にUSB関連の記述がないか確認してください。
もし、これらの確認でUSBに何らかの問題が見られる場合は、先に次の「USB機器が認識しない・動作しない場合」の項目に進み、USBの問題を解決することを試みてください。
サウンドが出ない・認識しない場合
サウンドが出ない・認識しない場合の対応です。
確認すべき基本的なこと
「あれ?音が聞こえない?」と感じたら、まずは慌てずに以下の基本的な項目を確認してみましょう。意外と簡単な設定ミスや接続不良で解決することがあります。
- PC本体とアプリの音量設定を確認しましょう:
- PC本体の音量:画面右下の通知領域にあるスピーカーアイコン(<0xF0><0x9F><0x94><0x82>)をクリックし、音量スライダーが一番下になっていないか確認してください。スライダーを左右に動かして適切な音量に調整しましょう。キーボードに音量調整ボタンがある場合は、誤ってミュートになっていないか、音量が最小になっていないかを確認してください。
- アプリごとの音量設定:特定のアプリ(動画再生ソフト、音楽プレーヤー、ゲームなど)で音が出ない場合は、そのアプリ自体の音量設定を確認してください。アプリ内に音量スライダーやミュートボタンがある場合があります。複数のアプリを同時に起動している場合は、意図せず特定のアプリの音量が小さくなっている可能性もあります。
- ミュート設定を確認しましょう:
- PC本体のミュート:画面右下の通知領域にあるスピーカーアイコン(<0xF0><0x9F><0x94><0x82>)に「<0xF0><0x9F><0x94><0x81>」のような禁止マークが表示されている場合は、ミュートになっています。スピーカーアイコンをクリックしてミュートを解除してください。キーボードにミュートボタンがある場合も、誤って押されていないか確認しましょう。
- アプリ内のミュート:音が出ないアプリ内にミュートボタンがないか確認してください。特に、オンライン会議ツールや動画配信サイトなどでは、個別にミュート設定ができる場合があります。
- ヘッドホンやスピーカーの接続を確認しましょう:
- 有線接続の場合:ヘッドホンやスピーカーのケーブルが、PCの正しいオーディオ出力端子にしっかりと奥まで挿し込まれているか確認してください。ケーブルの断線や接触不良がないかも確認してみましょう。可能であれば、別のケーブルで試してみるのも有効です。複数のオーディオ出力端子がある場合は、間違った端子に接続していないか確認してください(一般的には緑色の端子がヘッドホン/スピーカー出力です)。
- ワイヤレス接続(Bluetoothなど)の場合:ヘッドホンやスピーカーの電源が入っているか確認してください。PCとのBluetooth接続が確立されているか確認してください。画面右下の通知領域にあるBluetoothアイコンをクリックし、接続されているデバイスを確認できます。もし接続されていない場合は、再度ペアリング(接続設定)を試してください。
- 接続端子を確認しましょう:
- PCに複数のオーディオ出力端子(ヘッドホン、ラインアウトなど)がある場合、使用している機器が正しい端子に接続されているか確認してください。
- 特に、デスクトップPCの場合は、前面と背面にオーディオ端子がある場合があります。両方試してみるのも有効な場合があります。
これらの基本的な確認を行うだけでも、多くのサウンドトラブルが解決することがあります。まずは一つずつ丁寧に確認してみてください。
ドライバーの確認と更新・再インストール
基本的な設定を確認しても音が出ない場合、サウンドドライバーに問題がある可能性があります。ドライバーは、PCのハードウェアとソフトウェア(Windows)を連携させるための重要なプログラムです。古くなっていたり、破損していたりすると、正常に動作しないことがあります。
- デバイスマネージャーを開いて状態を確認しましょう: 画面左下のスタートボタンを右クリックし、表示されたメニューから「デバイスマネージャー」を選択します。「オーディオの入力および出力」または「サウンド、ビデオ、およびゲームコントローラー」の項目を探して展開します。お使いのサウンドデバイス(例:「Realtek High Definition Audio」、「Intel(R) Display Audio」など)が表示されます。このデバイスに黄色い三角の警告マーク「!」や赤い「×」マークが付いている場合は、ドライバーに問題がある可能性が高いです。
- ドライバーを更新してみましょう: 問題のあるサウンドデバイスを右クリックし、「ドライバーの更新」を選択します。「ドライバーを自動的に検索」または「コンピューターを参照してドライバーを検索」を選択し、画面の指示に従って更新を完了させます。更新後にPCを再起動し、問題が解決したか確認してください。
- ドライバーをアンインストールして再インストールしてみましょう: デバイスマネージャーで問題のあるサウンドデバイスを右クリックし、「デバイスのアンインストール」を選択します。確認画面が表示されたら、「このデバイスのドライバーソフトウェアを削除します」にチェックを入れることを推奨し、「アンインストール」をクリックします。アンインストール後、PCを再起動します。自動でドライバーがインストールされない場合や、メーカー推奨の最新ドライバーをインストールしたい場合は、PCメーカーまたはマザーボードメーカーのウェブサイトから最新のドライバーをダウンロードしてインストールし、PCを再起動してください。
注意点: ドライバーの更新やアンインストールを行う際は、作業中のファイルを保存し、他のアプリケーションを閉じてから行ってください。不適切なドライバーをインストールすると、システムが不安定になる可能性があります。必ずお使いのPCモデルまたはマザーボードに対応した正しいドライバーをインストールするように注意してください。メーカーのサポートページでは、ドライバーのバージョンやリリース日が記載されていることが多いので、最新のものをインストールするように心がけましょう。
オーディオサービスの状態確認と再起動
サウンドドライバーに問題がない場合や、ドライバーの更新・再インストール後も音が出ない場合は、Windowsのオーディオ関連サービスが正常に動作していない可能性があります。これらのサービスは、Windowsで音を再生するために重要な役割を果たしています。
- サービス管理ツールを開きましょう: 画面左下のスタートボタンを右クリックし、表示されたメニューから「ファイル名を指定して実行」を選択します。「名前」の欄に
services.mscと入力し、「OK」をクリックします。「サービス」というウィンドウが開きます。 - 関連するサービスの状態を確認しましょう: サービスの一覧から、以下の2つのサービスを探します。
- Windows Audio
- Windows Audio Endpoint Builder
それぞれのサービスの状態を確認します。「状態」という列に「実行中」と表示されていれば、正常に動作しています。もし「停止」と表示されている場合は、サービスが起動していません。
- サービスを開始または再起動しましょう:
- サービスが停止している場合: 停止しているサービスの名前(「Windows Audio」または「Windows Audio Endpoint Builder」)を右クリックし、「開始」を選択します。開始後、「状態」が「実行中」に変わったことを確認してください。
- サービスが実行中の場合でも問題が解決しない場合: 実行中のサービスの名前を右クリックし、「再起動」を選択します。再起動には数秒かかる場合があります。
両方のサービス(「Windows Audio」と「Windows Audio Endpoint Builder」)の状態を確認し、必要に応じて開始または再起動を行ってください。
- PCを再起動して確認しましょう: サービスの状態を変更した後は、念のためPCを再起動し、サウンドが正常に再生されるか確認してください。
注意点: サービス管理ツールでは、多くの重要なサービスが動作しています。誤って関係のないサービスを停止したり、設定を変更したりすると、システムが不安定になる可能性がありますので、上記以外のサービスは触らないように注意してください。サービスを開始または再起動するには、管理者権限が必要です。
再生デバイスの設定確認と変更
Windowsが音を出すべきデバイスを正しく認識していない場合や、誤ったデバイスが既定に設定されているために音が出ないことがあります。
- サウンド設定を開きましょう: 画面右下の通知領域にあるスピーカーアイコン(<0xF0><0x9F><0x94><0x82>)を右クリックし、「サウンドの設定を開く」を選択します。または、「スタート」ボタンをクリックし、「設定」→「システム」→「サウンド」を選択します。
- 再生デバイスを確認しましょう: サウンド設定の「出力」セクションに、現在PCが認識している再生デバイス(スピーカー、ヘッドホンなど)の一覧が表示されます。使用したい再生デバイスがリストに表示されているか確認してください。
- 既定の再生デバイスを変更しましょう: 音を出したいデバイスがリストに表示されているにもかかわらず音が出ない場合は、そのデバイスが「既定のデバイス」として設定されているか確認します。既定のデバイスには、通常緑色のチェックマークが付いています。既定のデバイスを変更したい場合は、リストから使用したいデバイスをクリックし、「既定に設定」ボタンをクリックします。
- 無効なデバイスを表示して有効化しましょう: 使用したいデバイスがリストに表示されていない場合は、無効になっている可能性があります。サウンド設定の右上にある「すべてのサウンドデバイス」をクリックします。「無効」のタブを開き、使用したいデバイスが表示されていれば、それをクリックして「有効にする」ボタンをクリックします。有効にした後、再度「出力」タブに戻り、そのデバイスを既定に設定してみてください。
- 各デバイスのプロパティを確認しましょう: 再生デバイスのリストから、使用したいデバイスをクリックし、「プロパティ」ボタンをクリックします。デバイスのプロパティ画面では、音量レベルや詳細設定(サラウンドサウンドなど)を確認・調整できます。「レベル」タブで音量がミュートになっていないか、小さすぎないかを確認してください。「詳細」タブでは、既定の形式(サンプリングレート、ビット深度)を変更できますが、通常は既定の設定のままで問題ありません。もし変更した後に不具合が発生した場合は、既定の設定に戻してみてください。
注意点: 複数の再生デバイスが接続されている場合(内蔵スピーカー、外付けスピーカー、ヘッドホンなど)、意図しないデバイスが既定に設定されていることがあります。Bluetooth接続のオーディオデバイスの場合、接続が切断されているとリストに表示されないことがあります。Bluetooth接続が安定しているか確認してください。
Bluetoothが繋がらない・認識しない場合
Bluetoothが繋がらない・認識しない場合の対応です。
確認すべき基本的なこと
BluetoothデバイスがPCに繋がらない、認識しないと感じたら、まずは以下の基本的な項目を確認してみましょう。意外と簡単なことで接続できるようになることがあります。
- Bluetooth機能のオン/オフを確認しましょう:
- PC本体: 画面右下の通知領域にあるBluetoothアイコン(<0xF0><0x9F><0x80><0x92>)をクリックし、Bluetoothがオンになっているか確認してください。もしオフになっている場合は、「オン」に切り替えます。「設定」アプリ(スタートメニューから歯車のアイコン)を開き、「デバイス」→「Bluetoothとその他のデバイス」でもオン/オフを切り替えられます。
- 接続したいBluetoothデバイス: ヘッドホン、スピーカー、マウスなど、接続したいBluetoothデバイス本体の電源が入っているか、またBluetooth機能が有効になっているかを確認してください。多くのデバイスには電源ボタンやBluetoothボタンがあります。
- デバイスがペアリングモードになっているか確認しましょう:
- 多くのBluetoothデバイスは、初めてPCと接続する際に「ペアリングモード」にする必要があります。デバイスの取扱説明書を確認し、ペアリングモードにするための操作(ボタン長押しなど)を行ってください。ペアリングモード中は、通常LEDランプが点滅するなど、特別な表示をすることがあります。
- PCとデバイスの距離と障害物を確認しましょう:
- Bluetoothの通信範囲は一般的に数メートル程度です。PCとBluetoothデバイスが近距離にあるか確認してください。
- PCとデバイスの間に、壁、金属、電子レンジなど、電波を遮る可能性のある障害物がないか確認してください。
- 他のBluetoothデバイスとの干渉を確認しましょう:
- 周囲に他のBluetoothデバイスが多数動作している場合、電波干渉が起こり、接続が不安定になることがあります。可能であれば、他のBluetoothデバイスの電源を切るか、PCから離してみてください。
これらの基本的な確認を行うだけでも、Bluetooth接続の問題が解決することがあります。まずは一つずつ丁寧に確認してみてください。
ドライバーの確認と更新・再インストール
基本的な設定を確認してもBluetoothデバイスが繋がらない場合、Bluetoothドライバーに問題がある可能性があります。ドライバーは、PCのBluetoothハードウェアとソフトウェア(Windows)を連携させるための重要なプログラムです。古くなっていたり、破損していたりすると、正常に動作しないことがあります。
- デバイスマネージャーを開いて状態を確認しましょう: 画面左下のスタートボタンを右クリックし、表示されたメニューから「デバイスマネージャー」を選択します。「Bluetooth」の項目を探して展開します。お使いのBluetoothアダプター(例:「Intel(R) Wireless Bluetooth(R)」、「Realtek Bluetooth Adapter」など)が表示されます。このデバイスに黄色い三角の警告マーク「!」や赤い「×」マークが付いている場合は、ドライバーに問題がある可能性が高いです。
- ドライバーを更新してみましょう: 問題のあるBluetoothアダプターを右クリックし、「ドライバーの更新」を選択します。「ドライバーを自動的に検索」または「コンピューターを参照してドライバーを検索」を選択し、画面の指示に従って更新を完了させます。更新後にPCを再起動し、問題が解決したか確認してください。
- ドライバーをアンインストールして再インストールしてみましょう: デバイスマネージャーで問題のあるBluetoothアダプターを右クリックし、「デバイスのアンインストール」を選択します。確認画面が表示されたら、「このデバイスのドライバーソフトウェアを削除します」にチェックを入れることを推奨し、「アンインストール」をクリックします。アンインストールが完了したら、PCを再起動します。再起動時にWindowsが自動的に標準のBluetoothドライバーをインストールすることがあります。もし自動でインストールされない場合や、メーカー推奨の最新ドライバーをインストールしたい場合は、以下の手順で手動でインストールします。
- お使いのPCのメーカー(例:Dell、HP、Lenovoなど)のサポートページにアクセスし、お使いのPCのモデルに合った最新のBluetoothドライバーをダウンロードします。
- マザーボードのメーカー(自作PCの場合)のウェブサイトから、お使いのマザーボードに対応した最新のBluetoothドライバーをダウンロードします。
- Bluetoothドングルを使用している場合は、ドングルのメーカーのウェブサイトから最新のドライバーをダウンロードします。
- ダウンロードしたドライバーの実行ファイル(.exeファイルなど)をダブルクリックして実行し、画面の指示に従ってインストールします。
- インストール完了後、必ずPCを再起動してください。
注意点: ドライバーの更新やアンインストールを行う際は、念のため作業中のファイルを保存し、他のアプリケーションを閉じてから行ってください。不適切なドライバーをインストールすると、システムが不安定になる可能性があります。必ずお使いのPCモデル、マザーボード、またはBluetoothドングルに対応した正しいドライバーをインストールするように注意してください。メーカーのサポートページでは、ドライバーのバージョンやリリース日が記載されていることが多いので、最新のものをインストールするように心がけましょう。
Bluetoothサポートサービスの状態確認と再起動
Bluetoothドライバーに問題がない場合や、ドライバーの更新・再インストール後もBluetoothが正常に動作しない場合は、WindowsのBluetooth関連サービスが正常に動作していない可能性があります。これらのサービスは、WindowsでBluetooth機能を利用するために重要な役割を果たしています。
- サービス管理ツールを開きましょう: 画面左下のスタートボタンを右クリックし、表示されたメニューから「ファイル名を指定して実行」を選択します。「名前」の欄に
services.mscと入力し、「OK」をクリックします。「サービス」というウィンドウが開きます。 - 関連するサービスの状態を確認しましょう: サービスの一覧から、以下のサービスを探します。サービス名はWindowsのバージョンによって若干異なる場合があります。
- Bluetooth Audio Gateway Service
- Bluetooth Support Service
- Bluetooth User Support Service (存在する場合)
それぞれのサービスの状態を確認します。「状態」という列に「実行中」と表示されていれば、正常に動作しています。もし「停止」と表示されている場合は、サービスが起動していません。
- サービスを開始または再起動しましょう:
- サービスが停止している場合: 停止しているサービスの名前を右クリックし、「開始」を選択します。開始後、「状態」が「実行中」に変わったことを確認してください。
- サービスが実行中の場合でも問題が解決しない場合: 実行中のサービスの名前を右クリックし、「再起動」を選択します。再起動には数秒かかる場合があります。
上記のBluetooth関連サービスの状態を確認し、必要に応じて開始または再起動を行ってください。
- PCを再起動して確認しましょう: サービスの状態を変更した後は、念のためPCを再起動し、Bluetoothデバイスとの接続が正常に行えるか確認してください。
注意点: サービス管理ツールでは、多くの重要なサービスが動作しています。誤って関係のないサービスを停止したり、設定を変更したりすると、システムが不安定になる可能性がありますので、上記以外のサービスは触らないように注意してください。サービスを開始または再起動するには、管理者権限が必要です。
デバイスのペアリング解除と再ペアリング
過去のペアリング情報が破損していたり、古い設定が残っていたりすることが、Bluetooth接続の妨げになることがあります。一旦ペアリングを解除し、改めてペアリングを行うことで問題が解決する場合があります。
- ペアリング済みのデバイスを解除しましょう: 画面左下のスタートボタンをクリックし、「設定」→「デバイス」→「Bluetoothとその他のデバイス」を選択します。ペアリング済みのデバイスの一覧から、接続に問題があるデバイスを探します。そのデバイスの名前をクリックし、「デバイスの削除」ボタンをクリックします。確認画面が表示されたら、「はい」または「削除」をクリックして、デバイスを解除します。
- PCを再起動しましょう: デバイスの解除後、念のためPCを再起動します。
- 再度ペアリングを行いましょう: PCとBluetoothデバイスの両方がペアリングモードになっていることを確認します。PC側は、「Bluetoothとその他のデバイス」画面の上部にある「Bluetoothまたはその他のデバイスを追加する」ボタンをクリックし、「Bluetooth」を選択します。PCが周囲のBluetoothデバイスを検索し始めるので、接続したいデバイスがリストに表示されるまで待ちます。接続したいデバイスの名前をクリックします。画面にPINコード(パスキー)の入力が求められる場合があります。その場合は、Bluetoothデバイスの取扱説明書に記載されているPINコードを入力するか、画面に表示されたPINコードがデバイス側と一致していることを確認し、「接続」をクリックします。ペアリングが完了すると、デバイスが「オーディオ」や「マウス、キーボード、ペン」などのカテゴリに表示されます。
注意点: ペアリング解除を行うと、次回接続時には再度PINコードの入力が必要になる場合があります。一部のBluetoothデバイスでは、ペアリングモードにするための操作が特殊な場合があります。デバイスの取扱説明書をよく確認してください。ペアリングがうまくいかない場合は、PCとBluetoothデバイスの両方を再起動してから再度試してみてください。
Bluetoothトラブルシューティングツールの実行(補足)
Windowsには、一般的なBluetoothの問題を自動的に診断し、修復を試みるトラブルシューティングツールが搭載されています。サウンドと同様に、複雑な問題やドライバー関連の問題など、必ずしも効果があるとは限りません。あくまで試すことができる一つの手段として覚えておきましょう。
- Bluetoothトラブルシューティングツールを開きましょう: 画面左下のスタートボタンをクリックし、「設定」→「システム」→「トラブルシューティング」を選択します。「その他のトラブルシューティングツール」をクリックします。一覧の中から「Bluetooth」を探し、「実行」ボタンをクリックします。または、「設定」アプリの検索バーに「トラブルシューティング」と入力し、「トラブルシューティングの設定」を開きます。「Bluetooth」をクリックし、「トラブルシューティングツールの実行」をクリックします。
- トラブルシューティングツールを実行します: 画面の指示に従って、トラブルシューティングツールを実行します。ツールが問題を検出すると、自動的に修復を試みます。完了画面に、検出された問題と適用された修復が表示されます。
- 結果を確認し、PCを再起動します: トラブルシューティングツールの結果を確認し、問題が解決したかどうか試してみましょう。解決しない場合は、他の解決策を試す必要があります。結果に関わらず、念のためPCを再起動してみることをお勧めします。
注意点: トラブルシューティングツールは、あくまで一般的な問題を対象としています。ドライバーの互換性やハードウェアの故障など、より専門的な問題には対応できない場合があります。ツールが問題を検出しなかった場合でも、実際に問題が発生している可能性はあります。その場合は、他の解決策を試してください。
トラブルシューティングツールで改善しない場合の解決法
Windowsのトラブルシューティングツールを実行してもBluetoothの問題が解決しない場合は、以下の解決策を試してみてください。
- システムの復元: Bluetooth関連の問題が発生する前に作成した「復元ポイント」が存在する場合、システムをその時点の状態に戻すことで問題が解決することがあります。検索バーに「システムの復元」と入力し、起動します。「推奨される復元」または「別の復元ポイントを選択する」を選び、画面の指示に従って復元を実行します。注意点: システムの復元を行うと、復元ポイント作成後にインストールしたアプリケーションや設定変更は元に戻ります。重要なデータは事前にバックアップしておくことを強く推奨します。
- Windows Updateの確認と最新状態への更新: 過去のWindows UpdateでBluetooth関連の問題が修正されている可能性があります。「設定」→「Windows Update」を開き、「更新プログラムのチェック」をクリックして、利用可能な更新プログラムをインストールします。更新後、PCを再起動し、問題が解決したか確認してください。
- BIOS/UEFIの設定確認(内蔵Bluetoothの場合): 一部のPCでは、BIOS/UEFIの設定で内蔵Bluetooth機能の有効/無効を切り替えることができます。PCの起動時に特定のキー(Delキー、F2キー、F12キーなど。メーカーによって異なります)を連打してBIOS/UEFI設定画面に入り、Bluetooth関連の設定項目がないか確認します。もし無効になっている場合は、有効に設定してください。注意点: BIOS/UEFIの設定変更は、誤って行うとシステムが起動しなくなる可能性があるため、慎重に行ってください。不明な項目は変更しないようにしましょう。
- 周辺機器との競合確認: 他のワイヤレス機器(ワイヤレスマウス、キーボード、Wi-Fiルーターなど)がBluetoothの電波と干渉している可能性があります。これらの機器の電源を切るか、PCから物理的に離して、Bluetoothの接続が安定するかどうか確認してみてください。
- ユーザープロファイルの確認(可能性として言及): まれに、特定のユーザープロファイルが破損し、Bluetooth機能に影響を与えることがあります。新しいユーザープロファイルを作成し、そちらでBluetoothデバイスの接続を試してみることで、問題がユーザープロファイルに起因するかどうかを切り分けることができます。「設定」→「アカウント」→「家族とその他のユーザー」から新しいアカウントを作成できます。
USB機器が認識しない・動作しない場合
USB機器が認識しない・動作しない場合の対応です。
確認すべき基本的なこと
USB機器がPCに認識されない、または正常に動作しないと感じたら、まずは以下の基本的な項目を確認してみましょう。意外と簡単な原因で解決することがあります。
- USBケーブルの接続状況を確認しましょう:
- PC本体側: USBケーブルがPCのUSBポートにしっかりと奥まで挿し込まれているか確認してください。
- USBデバイス側: USBデバイス側の接続端子にもケーブルがしっかりと挿し込まれているか確認してください。
- ケーブルの確認: USBケーブルに目に見える損傷(断線、曲がりなど)がないか確認してください。可能であれば、別の正常に動作するUSBケーブルで試してみるのも有効です。
- USBデバイスの電源状態を確認しましょう:
- 外付けハードディスク、プリンター、スキャナーなど、ACアダプターを必要とするUSBデバイスを使用している場合は、ACアダプターがコンセントとデバイス本体の両方にしっかりと接続され、電源が入っているか確認してください。電源ランプがある場合は、点灯しているか確認しましょう。
- 他のPCでのUSBデバイスの動作を確認しましょう:
- もし他のPCをお持ちであれば、問題のUSBデバイスをそのPCに接続して動作するかどうか試してみてください。もし他のPCで正常に動作する場合は、問題はUSBデバイス本体ではなく、元のPC側にある可能性が高いです。
- USBハブを使用している場合は切り分けてみましょう:
- 複数のUSB機器をUSBハブを経由して接続している場合、ハブの電力不足やPCとの相性の問題が原因で認識不良や動作不良が起こることがあります。一度USBハブを取り外し、問題のUSB機器をPCのUSBポートに直接接続して動作するかどうか確認してみてください。
これらの基本的な確認を行うだけでも、多くのUSBトラブルが解決することがあります。まずは一つずつ丁寧に確認してみてください。
USBポートの変更と確認
特定のUSBポートに問題があり、接続したUSB機器が認識しない、または正常に動作しないことがあります。別のUSBポートを試すことで、問題がポートに起因するかどうかを切り分けることができます。
- 別のUSBポートに接続してみましょう: 現在USB機器を接続しているポートからケーブルを抜き、PCにある別のUSBポートに接続してみてください。特に、デスクトップPCの場合は、前面と背面に複数のUSBポートがありますので、両方を試してみることをお勧めします。USB3.0(青色のコネクタが多い)とUSB2.0(黒色のコネクタが多い)のポートがある場合は、両方の種類のポートで試してみるのも有効な場合があります。
- USBポートの状態を確認しましょう:
- 目視確認: USBポートの内部に埃や異物が詰まっていないか、ピンが曲がっていないかなどを確認してください。もし埃が詰まっている場合は、エアダスターなどで優しく吹き飛ばしてみてください。ピンが曲がっている場合は、無理に直そうとすると破損する可能性があるため、修理を検討してください。
- デバイスマネージャーの確認: 画面左下のスタートボタンを右クリックし、「デバイスマネージャー」を選択します。「ユニバーサル シリアル バス コントローラー」の項目を展開します。黄色い三角の警告マーク「!」や赤い「×」マークが付いている「USB Root Hub」や「USB Controller」がないか確認してください。もしあれば、そのUSBポートに関連するドライバやハードウェアに問題がある可能性があります。問題のあるデバイスを右クリックし、「プロパティ」を開き、「デバイスの状態」を確認してください。エラーメッセージが表示されている場合は、その内容をメモしておくと、後のトラブルシューティングに役立つことがあります。
- PCを再起動してみましょう: USBポートを変更した後や、デバイスマネージャーでUSB関連のデバイスの状態を確認した後は、念のためPCを再起動し、USB機器が正常に認識されるか確認してください。
注意点: 無理にUSBケーブルを抜き差しすると、USBポートやケーブルの破損につながる可能性がありますので、丁寧に行ってください。一部のUSBポートは、接続するデバイスの種類や電力消費量によって正常に動作しないことがあります。特に電力消費の大きいデバイス(外付けHDDなど)は、USBハブではなくPCのUSBポートに直接接続することを推奨します。
USBドライバー(チップセット、個々のデバイス)の確認と更新・再インストール
USB機器が正常に動作するためには、PCのUSBポートを制御するチップセットドライバと、接続された個々のUSBデバイス(マウス、キーボード、ストレージなど)の専用ドライバが正しくインストールされている必要があります。これらのドライバが古くなっていたり、破損していたりすると、認識不良や動作不良の原因となります。
- デバイスマネージャーを開いてUSB関連のデバイスを確認しましょう: 画面左下のスタートボタンを右クリックし、「デバイスマネージャー」を選択します。以下の項目を展開して、デバイスの状態を確認します。
- ユニバーサル シリアル バス コントローラー: ここには、USBポートを制御するコントローラーやUSBルートハブなどが表示されます。黄色い三角の警告マーク「!」や赤い「×」マークが付いているデバイスがないか確認してください。
- その他のデバイス: ここに、ドライバが正しくインストールされていないUSBデバイスが表示されることがあります(通常は黄色の疑問符「?」が付いています)。
- マウスとその他のポインティング デバイス、キーボード、ディスク ドライブなど: 認識しているはずのUSBデバイスが正常に表示されているか、警告マークが付いていないか確認します。
- チップセットドライバの更新(通常はPCメーカーのサポートページから): チップセットドライバは、マザーボード(またはPC本体)のUSBポートの動作を制御する重要なドライバです。通常、Windows Updateでは最新のものが提供されない場合があります。
- お使いのPCのメーカー(例:Dell、HP、Lenovoなど)のサポートページにアクセスし、お使いのPCのモデルに合った最新のチップセットドライバをダウンロードしてインストールします。
- 自作PCの場合は、マザーボードのメーカーのウェブサイトから最新のチップセットドライバをダウンロードしてインストールします。
- インストール手順は、ダウンロードしたドライバの指示に従ってください。インストール後、PCを再起動します。
- 個々のUSBデバイスドライバの更新・再インストール:
- 更新: デバイスマネージャーで、問題のあるUSBデバイスを右クリックし、「ドライバーの更新」を選択します。「ドライバーを自動的に検索」を試すか、「コンピューターを参照してドライバーを検索」を選択して、事前にダウンロードしたドライバを指定します。
- アンインストールと再インストール: デバイスマネージャーで、問題のあるUSBデバイスを右クリックし、「デバイスのアンインストール」を選択します。確認画面が表示されたら、「このデバイスのドライバーソフトウェアを削除します」にチェックを入れることを推奨し、「アンインストール」をクリックします。アンインストール後、PCを再起動します。再起動時にWindowsが自動的にドライバを再インストールすることがあります。自動でインストールされない場合や、メーカー推奨の最新ドライバをインストールしたい場合は、USBデバイスのメーカーのウェブサイトから最新のドライバをダウンロードしてインストールします。
注意点: チップセットドライバのインストールは、システムに影響を与える可能性があるため、メーカーが提供する正しいドライバを使用し、慎重に行ってください。個々のUSBデバイスのドライバは、デバイスのメーカーのサポートページから入手するのが最も確実です。ドライバのインストールまたは更新後は、必ずPCを再起動して変更を適用してください。
USBルートハブのアンインストールと再起動
USBルートハブは、PCのUSBコントローラーと個々のUSBポートを仲介する役割を持っています。ルートハブのドライバや構成に問題が発生した場合、接続されたUSB機器が正常に認識されないことがあります。アンインストール後にPCを再起動することで、Windowsが自動的にルートハブを再認識し、ドライバを再インストールすることが期待できます。
- デバイスマネージャーを開きましょう: 画面左下のスタートボタンを右クリックし、表示されたメニューから「デバイスマネージャー」を選択します。
- 「ユニバーサル シリアル バス コントローラー」を展開しましょう: デバイスマネージャーのリストから「ユニバーサル シリアル バス コントローラー」の項目を探してダブルクリックし、展開します。
- 「USB Root Hub」と表示されたデバイスを探しましょう: 展開されたリストの中に、「USB Root Hub」という名前のデバイスが複数表示されていることがあります。
- 「USB Root Hub」を右クリックしてアンインストールしましょう: 「USB Root Hub」と表示された各デバイスを一つずつ右クリックし、表示されたメニューから「デバイスのアンインストール」を選択します。確認画面が表示される場合がありますが、「アンインストール」をクリックして進めます。注意: 「USB Root Hub (USB 3.0)」のように、バージョン情報が付いているものも同様にアンインストールしてください。
- PCを再起動しましょう: すべての「USB Root Hub」デバイスをアンインストールしたら、PCを再起動します。再起動時に、Windowsが自動的にUSBルートハブを検出し、必要なドライバを再インストールします。
- USB機器の動作を確認しましょう: PCが再起動したら、問題が発生していたUSB機器を接続し、正常に認識され、動作するかどうかを確認してください。
注意点: アンインストール作業中に、マウスやキーボードなどのUSBデバイスが一時的に動作しなくなる可能性があります。重要な作業中はアンインストールと再起動を行わないでください。アンインストール後、再起動しても自動的にドライバがインストールされない場合は、PCメーカーまたはマザーボードメーカーのウェブサイトから最新のチップセットドライバをインストールする必要がある場合があります。
デバイスマネージャーでのエラー確認と対処
デバイスマネージャーは、PCに接続されているハードウェアの状態を確認するための重要なツールです。USB関連のデバイスにエラーが表示されている場合は、そのエラーに対処することで問題が解決することがあります。
- デバイスマネージャーを開きましょう: 画面左下のスタートボタンを右クリックし、「デバイスマネージャー」を選択します。
- 「ユニバーサル シリアル バス コントローラー」と個々のUSBデバイスを確認しましょう: 「ユニバーサル シリアル バス コントローラー」の項目を展開し、USBコントローラー、USBルートハブ、および接続されているUSBデバイス(「マウスとその他のポインティング デバイス」、「キーボード」、「ディスク ドライブ」など)の項目に、黄色い三角の警告マーク「!」や赤い「×」マークが付いていないか確認します。
- エラーマークが付いているデバイスへの対処:
- 黄色い三角の警告マーク「!」: これは、デバイスに何らかの問題が発生していることを示しています。一般的な対処法としては以下のものがあります。
- ドライバーの更新: そのデバイスを右クリックし、「ドライバーの更新」を選択して、自動検索または手動で最新のドライバーをインストールしてみます。
- デバイスのアンインストールと再起動: そのデバイスを右クリックし、「デバイスのアンインストール」を選択した後、PCを再起動します。再起動時にWindowsが自動的にドライバーを再インストールすることがあります。
- プロパティで詳細を確認: そのデバイスを右クリックし、「プロパティ」を選択します。「全般」タブの「デバイスの状態」には、具体的なエラーメッセージが表示されている場合があります。また、「ドライバー」タブでドライバーの詳細を確認できます。エラーメッセージをインターネットで検索すると、解決策が見つかることがあります。
- ハードウェアのトラブルシューティングツールを実行: そのデバイスを右クリックし、「トラブルシューティング」を選択して、Windowsのトラブルシューティングツールを試してみます。
- 赤い「×」マーク: これは、デバイスが無効になっていることを示しています。
- デバイスの有効化: そのデバイスを右クリックし、「デバイスを有効にする」を選択します。
- 黄色い三角の警告マーク「!」: これは、デバイスに何らかの問題が発生していることを示しています。一般的な対処法としては以下のものがあります。
- 「その他のデバイス」に不明なデバイスが表示されている場合: これは、ドライバが正しくインストールされていないUSBデバイスである可能性があります。
- その不明なデバイスを右クリックし、「ドライバーの更新」を選択して、自動検索または手動で適切なドライバをインストールします。
- デバイスのメーカー名や型番が分かれば、メーカーのウェブサイトからドライバをダウンロードしてインストールします。
注意点: デバイスマネージャーでの変更は、システムに影響を与える可能性があります。不明なデバイスや設定は変更しないように注意してください。エラーメッセージの内容をよく理解し、適切な対処を行うように心がけましょう。
BIOS/UEFIでのUSB設定確認
PCの基本的なハードウェア設定は、BIOS(Basic Input/Output System)またはUEFI(Unified Extensible Firmware Interface)と呼ばれるファームウェアで行われています。USB機器が認識しない場合、BIOS/UEFIでUSBコントローラーが無効になっていたり、古い設定になっていることが原因である可能性があります。
- BIOS/UEFI設定画面への入り方: PCの電源を入れる直後、または再起動中に特定のキーを押すことでBIOS/UEFI設定画面に入ります。一般的なキーとしては、Del、F2、F12、Esc、F1、F11 などがありますが、メーカーやマザーボードによって異なります。起動画面に「Press [キー] to enter Setup」のようなメッセージが表示されることが多いので、注意深く確認してください。どのキーを押すか不明な場合は、PCまたはマザーボードの取扱説明書を参照するか、メーカーのサポートウェブサイトで調べてください。
- USB関連の設定項目を探しましょう: BIOS/UEFI設定画面のメニューは、メーカーによって異なりますが、「Advanced」「Peripherals」「Chipset」などの項目にUSB関連の設定があることが多いです。探すべき主な設定項目としては、以下のようなものがあります。
- USB Controller: これが「Enabled」になっているか確認します。「Disabled」になっている場合は、有効にしてください。
- EHCI/XHCI Hand-off: これが「Enabled」になっているか確認します。古いOSとの互換性に関わる設定ですが、通常は有効にしておくことが推奨されます。
- Legacy USB Support/USB Keyboard Support/USB Mouse Support: これらが「Enabled」になっているか確認します。OS起動前にUSBキーボードやマウスを使用するために必要な設定です。
- USB Boot: USBドライブからの起動を許可する設定です(今回の問題とは直接関係ないかもしれませんが、念のため確認)。
- 設定を変更する場合: 設定項目を選択し、Enterキーを押すと、設定値を変更するオプションが表示されます。適切な値(通常は「Enabled」)を選択し、Enterキーで確定します。
- 設定を保存してBIOS/UEFIを終了しましょう: 設定を変更したら、「Save & Exit Setup」のような項目を選び、変更を保存してBIOS/UEFI設定画面を終了し、PCを再起動します。保存せずに終了すると、変更は反映されません。
注意点: BIOS/UEFIの設定変更は、誤って行うとシステムが正常に起動しなくなる可能性があるため、慎重に行ってください。どの設定を変更すれば良いか不明な場合は、安易に変更せず、PCまたはマザーボードの取扱説明書を参照するか、メーカーのサポートに問い合わせることを推奨します。BIOS/UEFIの画面や項目名は、メーカーやバージョンによって大きく異なる場合があります。
周辺機器との競合確認
PCに接続されている他の周辺機器が、電力供給の競合やドライバの干渉などによって、USBデバイスの正常な認識や動作を妨げることがあります。特に、多くのUSBデバイスを同時に接続している場合に起こりやすい現象です。
- 不要な周辺機器を取り外してみましょう: PCに接続されているUSBデバイスのうち、問題が発生しているもの以外で、現在使用していないもの(プリンター、スキャナー、外付けHDD、Webカメラなど)をすべて取り外してみてください。PS/2接続のマウスやキーボードを使用している場合は、それらも一時的に取り外してみることを推奨します。
- 最小構成で動作確認をしましょう: 必須の周辺機器(通常はマウスとキーボード)のみを接続した状態で、問題のUSBデバイスを接続し、正常に認識され、動作するかどうかを確認します。
- 電源供給の問題を疑ってみましょう: 特に電力消費の大きいUSBデバイス(外付けHDDなど)を使用している場合、PCのUSBポートからの電力供給が不足している可能性があります。
- 可能であれば、そのUSBデバイスに付属のACアダプターを使用してみてください。
- USBハブを使用している場合は、セルフパワー(ACアダプター付き)のUSBハブを使用してみるのも有効です。
- ドライバの競合の可能性: まれに、他の周辺機器のドライバが、USBデバイスのドライバと競合を起こし、不具合の原因となることがあります。
- 最近新しい周辺機器を接続したり、ドライバをインストールしたりした場合、それらのドライバを一時的にアンインストールして、問題が解決するかどうか試してみるのも一つの方法です。
- ドライバのアンインストールは、デバイスマネージャーから行うことができます。アンインストール後、PCを再起動して様子を見てください。
- 接続ポートを変えて試す: 問題のUSBデバイスを、PCの別のUSBポートに接続してみることで、特定のポートとの相性問題を回避できる場合があります。
注意点: 周辺機器を取り外す際は、安全に取り外し操作を行ってください(特にストレージデバイスの場合)。ドライバをアンインストールする際は、後で再インストールできるように、必要なドライバを把握しておくか、ダウンロードしておくと安心です。
USB周りをコマンドからリセットする
ここまででだめだった場合に、USB 回りをコマンドからリセットすることで改善する場合があります。
方法についてはこのブログ内の以下の記事の目次15番目の「USB 関連-USB 接続 と USB アダプター の両方をリセット」を参考にして実行してみてください。

【 Winトラブル】コマンドを自動実行して〇〇をさせるバッチファイル集【2025/03/20移転】
Windows Update後にこれらの問題が起こりやすい理由
Windows Updateは、セキュリティの向上や新機能の追加など、PCを安全かつ快適に利用するために非常に重要です。しかし、アップデート後に予期せぬ問題が発生することがあります。特に、サウンド、Bluetooth、USBといったデバイスは、アップデートの影響を受けやすい傾向があります。その主な理由として、以下の点が挙げられます。
- ドライバーの互換性の問題: Windowsの大型アップデートでは、OSの内部構造やAPI(アプリケーションプログラミングインターフェース)が大きく変更されることがあります。これまで正常に動作していたデバイスドライバーが、新しいOSの変更に対応しきれず、互換性の問題を引き起こすことがあります。古いドライバーや、メーカーがアップデートに対応していないドライバーを使用している場合に、この問題が発生しやすくなります。
- デバイス設定のリセット: アップデートの過程で、サウンド、Bluetooth、USBなどのデバイスに関する設定が初期化されたり、変更されたりすることがあります。これにより、これまでユーザーがカスタマイズしていた設定(既定の再生デバイス、Bluetoothペアリング情報、USBポートの設定など)が失われ、デバイスが正常に動作しなくなることがあります。
- 競合するソフトウェアの影響: アップデートによって、これまでOSと競合していなかったサードパーティ製のソフトウェアやセキュリティ対策ソフトが、デバイスの動作に干渉するようになることがあります。特に、デバイスドライバに深く関わるようなソフトウェア(オーディオ拡張機能、Bluetooth管理ツール、仮想USBドライバなど)が問題を引き起こす可能性があります。
- アップデートの不具合: まれに、Windows Update自体に不具合が含まれており、特定のハードウェア構成やデバイスとの組み合わせで問題を引き起こすことがあります。Microsoftは品質管理に努めていますが、非常に多くのハードウェアとソフトウェアの組み合わせが存在するため、すべての環境で完全にテストすることは困難です。
- BIOS/UEFIとの連携の問題: Windows Updateは、OSだけでなく、PCの基本的なハードウェア制御を行うBIOS/UEFIとの連携にも影響を与えることがあります。アップデートによって、BIOS/UEFIとOS間の情報のやり取りに不整合が生じ、デバイスの認識不良や動作不良を引き起こす可能性があります。
- 電力管理の問題: アップデートにより、PCの電力管理に関する設定が変更され、USBデバイスへの電力供給が不安定になることがあります。特に、省電力機能がより積極的に働くようになると、一部のUSBデバイスが正常に動作しなくなることがあります。
これらの理由から、Windows Update後にサウンド、Bluetooth、USBといったデバイスに問題が発生しやすくなります。アップデート後のトラブルシューティングでは、これらの可能性を考慮しながら、一つずつ原因を特定していくことが重要になります。
Q&A
-
Q1: 上記のトラブルシューティングをすべて試しましたが、問題が解決しません。他にできることはありますか?
- A1: ご不便をおかけして申し訳ありません。考えられる追加の対応としては、PCメーカーやデバイスメーカーのサポートページ確認、Windowsの「フィードバック Hub」利用、リカバリー(初期化)の検討、専門の修理業者への相談などがあります。
-
Q2: 特定のサウンドデバイス(例:外付けスピーカー)やBluetoothデバイスだけが認識しません。どうすればいいですか?
- A2: デバイス固有のトラブルシューティング、互換性の確認、接続方法の再確認、デバイスの電源状態の確認などを行ってみてください。
-
Q3: Windows Updateを元に戻すことはできますか?
- A3: はい、通常、アップデート後一定期間内であれば「設定」アプリの「回復」から以前のバージョンに戻すことができます。ただし、期間制限やデータ消失のリスク、セキュリティ上の注意点があります。
-
Q4: デバイスマネージャーに「不明なデバイス」と表示されています。これはどうすればいいですか?
- A4: デバイスの詳細(ハードウェア ID)を確認してデバイスを特定し、ドライバーを自動検索またはメーカーのウェブサイトからインストールしてみてください。
参考記事:【メーカーPCもOK】PC内のドライバーを一括で抽出する【2025/03/22移転】 -
Q5: Bluetoothデバイスとの接続が頻繁に切断されます。どうすれば安定させられますか?
- A5: PCとデバイスの距離や障害物、他のワイヤレス機器との干渉を確認してください。また、Bluetoothドライバーの更新や、省電力設定の見直しも有効な場合があります。
-
Q6: USBデバイスを接続しても反応しません。ランプも点灯しない場合はどうすればいいですか?
- A6: USBケーブルの断線や接触不良、デバイス本体の故障、PC側のUSBポートの故障などが考えられます。別のケーブルや別のPCで試してみることをお勧めします。
-
Q7: サウンドの設定で、使用したいデバイスがリストに表示されません。どうすれば表示されますか?
- A7: サウンド設定の「すべてのサウンドデバイス」で無効なデバイスを表示し、有効にしてみてください。また、デバイスが正しく接続されているか、ドライバーがインストールされているかも確認してください。
-
Q8: Windows Updateを一時的に停止することはできますか?
- A8: はい、Windowsの設定から一定期間アップデートを一時停止することができます。ただし、セキュリティの観点からは推奨されません。問題解決後に再度有効にすることを忘れないようにしてください。
-
Q9: BIOS/UEFIの設定を変更する際に注意すべき点はありますか?
- A9: BIOS/UEFIの設定変更は、誤って行うとシステムが起動しなくなる可能性があるため、慎重に行ってください。不明な項目は変更せず、PCまたはマザーボードの取扱説明書を参照するか、メーカーのサポートに問い合わせることを推奨します。
-
Q10: トラブルシューティングを行っても改善しない場合、データのバックアップはどのようにすれば良いですか?
- A10: 重要なデータは、外付けHDD、USBメモリ、クラウドストレージなどに定期的にバックアップすることをお勧めします。Windowsには標準のバックアップ機能もありますので、そちらの利用も検討してください。
最後に
Windows Update後のサウンド、Bluetooth、USBに関するトラブルシューティングは、根気が必要な場合もありますが、一つずつ手順を試していくことで、多くの場合問題は解決に向かいます。この記事が、皆様のPC環境の安定化に少しでもお役に立てたなら幸いです。
もし、この記事の手順を試しても問題が解決しない場合や、操作に不安を感じる場合は、PCメーカーやデバイスメーカーのサポート窓口に相談することも検討してみてください。専門の知識を持った担当者が、より具体的なアドバイスやサポートを提供してくれるはずです。
また、Windows Updateは常に進化しており、新たな情報や解決策が見つかることもあります。Microsoftの公式情報や、信頼できる技術系ウェブサイトなどを定期的に確認することも、今後のトラブルシューティングに役立つでしょう。
皆様のPCライフがより快適になることを心より願っています。
このブログのスタンス:速報性と予防効果を最優先する理由
当サイトのトップページにも記載していますが、改めて、私たちの情報発信における最も重要なスタンスについてお話しさせてください。
このサイトではWindows Update情報や、Winの不具合情報などを発信する上で完全な正確性より、速報性や予防効果に重きを置いているなどいくつかの注意点があります。
これは、単なる免責事項ではありません。読者の皆様のPCを深刻なトラブルから守るために、私たちが最も大切にしている編集方針です。
この記事中の広告リンクについて
この記事中の広告リンク一覧です。
記事本文中の広告リンク
この記事にはありません。
サイドバーやヘッダー部分などの広告
広告が表示されています。
業者名や商品名など
この記事では明示的にプロモーションとして取り扱っているものはありません。
ただし、過去のプロモーションなどで取り扱った商品名や企業名などがプロモーション目的ではなくとも記載されている場合があります。
過去のプロモーションなどで取り扱った企業名は、できる限りステマ規制に関する表示についてのアフィリエイト等関連業者名一覧の項で記載していますので、お手数ですがそちらでご確認ください。



コメント
[…] 【ワンストップ】Windows Update後に多発!サウンド・Bluetooth・USBトラブルシューティング【2025/04/30】 […]