この記事の要約
※ この要約はGoogle Geminiを利用して作成されました
この記事では、Windows 11(24H2)へのバージョンアップを停止する方法を解説しています。これまで情報公開を控えていましたが、ユーザーからの要望に応え、現在(2025年4月23日)手元のPCで確認できた手法を掲載しています。ただし、Microsoftの変更により今後利用できなくなる可能性がある点、レジストリ変更やコマンド操作は誤るとOSが起動しなくなるなどの不具合を引き起こす可能性があるため、十分な注意が必要です。
Homeエディション向けには、レジストリエディターを直接操作する方法と、特定のコマンドを記述した.batファイルを実行する方法を紹介しています。どちらも自己責任での操作となり、理解できない場合は実行を強く推奨していません。レジストリエディターの手順では、HKEY_LOCAL_MACHINE\SOFTWARE\Policies\Microsoft\Windows\WindowsUpdate キーに特定のDWORD値と文字列値を設定することで、目標バージョンを指定します。.batファイルを利用する方法では、reg add コマンドを用いて同様のレジストリ値を設定し、Windows 11のバージョンを特定バージョン(例: 23H2)に固定します。ただし、この方法は安全ではなく、将来的に無効になる可能性も指摘されています。
Proエディション(Enterprise、Educationを含む)向けには、ローカルグループポリシーエディターを使用する方法を解説しています。「コンピューターの構成」>「管理用テンプレート」>「Windows コンポーネント」>「Windows Update」>「Windows Update から提供される更新プログラムの管理」にある「ターゲット機能更新プログラムのバージョンを選択する」を有効にし、Windows 11と目標バージョン(例: 23H2)を指定することで、バージョンアップを制御します。設定後、念のため再起動し、Windows Updateを実行して意図したバージョンが適用されないことを確認する手順も説明しています。
最後に、この記事の内容は誰にでも推奨するものではなく、あくまで自己責任の操作となること、手順を理解できない場合は実行しないよう改めて注意喚起しています。
この記事について
このサイトでは、誤操作などによるの障害の発生も考慮し、Win11(24H2)へのVer.アップを停止する方法を掲載してなかったのですが、困っている方が多い現状から。記事化して掲載します。
※ 2025/04/23現在に手元PCで確認できた手法を掲載しています。MSの変更により手法が利用できなくなる場合があります。
※ レジストリの変更や、記事で紹介しているコマンドによる操作では、誤った操作を実行するとOSが起動しなくなったり、不具合が発生する場合があります。十分に注意を払ってください。
Win11(24H2)へのVer.アップを停止する方法
具体的な手順です。
homeの場合
特にホームの場合は、十分な注意を払って操作してください。
レジストリエディターの使用
※ (Home エディションなど、グループポリシーエディターがない場合 – 注意: 誤った編集はシステムに問題を引き起こす可能性があります。慎重に行ってください。
- Windowsキー + Rキー を押し、「ファイル名を指定して実行」を開きます。
regeditと入力して 「OK」 をクリックし、レジストリエディターを開きます。- 左側のメニューで、次のキーまで移動します。
HKEY_LOCAL_MACHINE\SOFTWARE\Policies\Microsoft\Windows\WindowsUpdateもしWindowsUpdateキーが存在しない場合は、Windowsを右クリックして「新規」>「キー」を選択し、WindowsUpdateという名前を作成します。 WindowsUpdateキーを選択した状態で、右側の空いている部分を右クリックし、「新規」>「DWORD (32 ビット) 値」を選択します。- 新しい値の名前を
TargetReleaseVersionに変更し、値を1に設定します。 - 右側の空いている部分を右クリックし、「新規」>「文字列値」を選択します。
- 新しい値の名前を
TargetVersionに変更し、値を 現在お使いのWindows 11のバージョン を入力します(例: 23H2)。 - レジストリエディターを閉じ、PCを再起動します。
重要:homeで、ローカルグループポリシーエディターを有効化しても設定が反映されなくなったようです。ローカルグループポリシーエディターで自動更新を無効化する方法はPro / Enterpriseエディションのみ利用できます。
homeの場合は、レジストリで自動更新を停止してください。
※ 過去にローカルグループポリシーエディターで設定していた方は無効になっていますのでレジストリで停止するように直してくださいね。
.batファイルを利用する方法
batファイルを作成し実行することでVer.アップを停止する方法です。次のテキストをメモ帳等にコピーして、拡張子を『.bat』に変更して、デスクトップなどのわかり易い場所に保存してください。
完了しましたら作成したbatファイルを右クリックし、「管理者として実行」します。これで設定がレジストリに書き込まれ、Win11のバージョンが23H2に固定されます。
※ 赤色の23H2の部分がとどまりたい.Verの記述になります。
※ 安全な方法ではありません。また、紹介したコマンドがMSの修正などで無効になる可能性も低くはありません。
reg add “HKLM\SOFTWARE\Policies\Microsoft\Windows\WindowsUpdate” /v “TargetReleaseVersion” /t REG_DWORD /d 1 /f
reg add “HKLM\SOFTWARE\Policies\Microsoft\Windows\WindowsUpdate” /v “TargetReleaseVersionInfo” /t REG_SZ /d “23H2” /f
Proの場合(エンタープライズとエデュケーションを含む)
1)タスクバーのWinアイコンを右クリックし、表示された高度なコンテキストニューから、「ファイル名を指定して実行」をクリックして開きます。
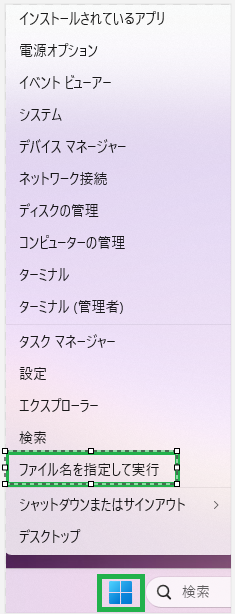
2)「gpedit.msc」と入力してエンター押下 ⇒ ローカルグループポリシーエディターを起動します。
3)コンピューターの構成 ⇒ 管理用テンプレート⇒ Windows コンポーネント ⇒ Windows Update ⇒Windows Update から提供される更新プログラムの管理 ⇒ ターゲット機能更新プログラムのバージョンを選択するをダブルクリックして、編集ウインドウを開きます。
※ 下の画像では、すでに有効状態になっています。4の操作を行うと、この有効になった状態になります。
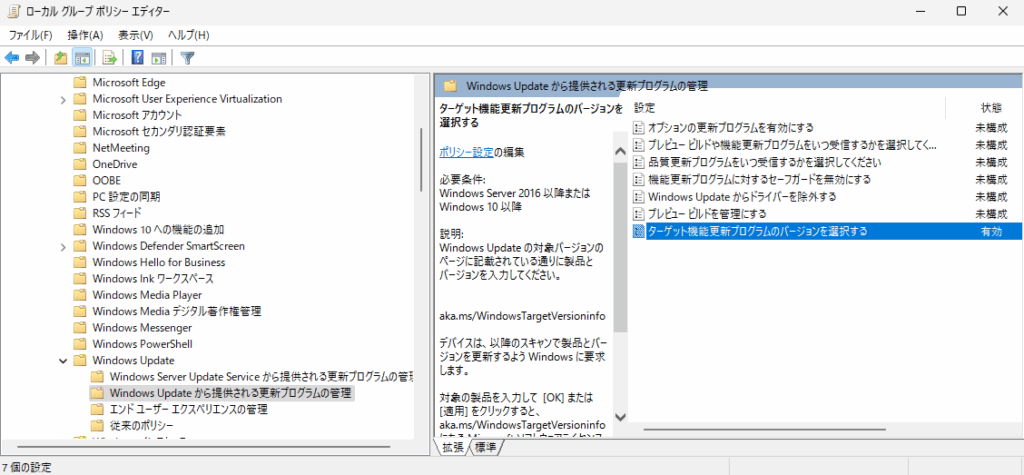
4)編集ウインドウで、状態を有効に変更し、Windows 11、23H2と入力します。てきよう、OKとクリックして編集ウインドウを閉じ、有効になっていることを確認します。
下の画像の状態です。
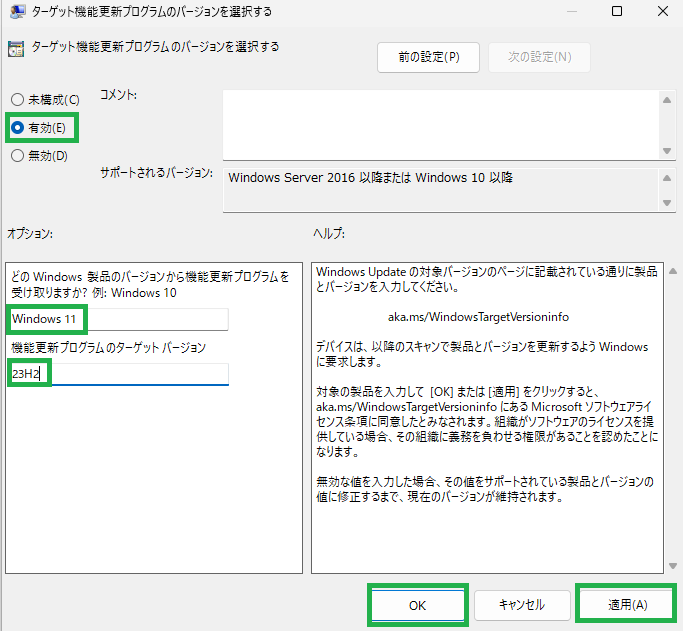
5)念の為再起動して、WinUpをしてみて23H2ないしは22H2のPCに24H2が適用されないことを確認してください。
※ 22H2は23H2にアップされる場合があります。なお、手動でアップしないとアップはされないことが多いと思います。何らかの事情で、22H2のままにしておきたい場合は、上記の手順で23H2の部分を22H2にして操作してください。
最後に
記事を最後までお読みくださりありがとうございました。
今回の記事は以上です。
このブログのスタンス:速報性と予防効果を最優先する理由
当サイトのトップページにも記載していますが、改めて、私たちの情報発信における最も重要なスタンスについてお話しさせてください。
このサイトではWindows Update情報や、Winの不具合情報などを発信する上で完全な正確性より、速報性や予防効果に重きを置いているなどいくつかの注意点があります。
これは、単なる免責事項ではありません。読者の皆様のPCを深刻なトラブルから守るために、私たちが最も大切にしている編集方針です。
この記事中の広告リンクについて
この記事中の広告リンク一覧です。
記事本文中の広告リンク
この記事にはありません。
サイドバーやヘッダー部分などの広告
広告が表示されています。
業者名や商品名など
この記事では明示的にプロモーションとして取り扱っているものはありません。
ただし、過去のプロモーションなどで取り扱った商品名や企業名などがプロモーション目的ではなくとも記載されている場合があります。
過去のプロモーションなどで取り扱った企業名は、できる限りステマ規制に関する表示についてのアフィリエイト等関連業者名一覧の項で記載していますので、お手数ですがそちらでご確認ください。


コメント
[…] 【自己責任】Win11(24H2)へのアップグレードを停止する【2025/04/23】 […]