この記事の要約
※ この要約はGoogle Geminiを利用して作成されました
この記事は、光回線自体の速度には問題がないのに、無線LAN(Wi-Fi)だけが遅い場合のチェックポイントと解決策を解説しています。有線LANが遅い場合は別の記事を参照するように促しています。
主なトラブルシューティングの項目として、利用状況、LAN関連機器の規格と仕様の確認、端末とルーターの距離、電波の混み合い・干渉(電子レンジ、USB3.0機器、水槽、金属など)、無線ルーターの設置場所と電波の方向、無線利用端末の台数、Wi-Fiチャンネル設定の確認、そして機器の交換(買い替え)を挙げています。
見落としがちな点として、実は有線LANの規格が遅い、ソフトウェア導入や設定・対応機器が必要、遅い速度の規格や方式で接続している、PCの設定でリミッターがかかっているといったケースを紹介しています。
具体的な確認方法として、機器の元箱や取説、メーカーサイトでの仕様確認、現在の接続状況(リンク速度)の確認方法を説明。端末使用場所での実効速度計測、親機直近での速度計測による切り分けを推奨しています。
電波の混み合い・干渉への対策として、Wi-Fiチャンネルの自動選択や5GHz帯の利用、電子レンジなどの干渉源との距離確保、障害物の確認を促しています。無線ルーターの設置場所(高さ、場所、密閉しないなど)や電波の方向、同時接続台数の上限についても言及。
改善しない場合の最終手段として、親機や子機の買い替え、中継機の導入について、それぞれの留意点を解説しています。実際に機器を購入する際の注意点や、価格による販売店の違い、推奨する無線ルーターの検索条件、そして2025年4月時点でのイチオシ製品を紹介しています。最後に、無線LANルーターの選定条件に用いられている用語の解説を行っています。
この記事について
この記事は、無線LAN(Wi-Fi)だけが遅い場合のチェックポイントと解決の記事です。
光回線で、仮想 V6 接続が利用できるようになり契約している光回線の速度自体は「遅すぎて困る」というようなことはなくなってきました。
しかしながら、実際に利用する上で無線 LAN だけが遅いという事態は少しも減っていないようです。
解決のお手伝いができれば幸いです。
なお、製品の具体例としてMSIのゲーミングノートを例に説明している部分がありますが、他メーカーの製品でも同様です。

有線LANが遅い場合は、【回線速度】光回線が遅い場合のチェックポイントと解決【2025/04/18】を見てくださいね。
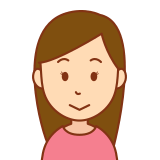
回線の乗り換えを考える場合はこちらの記事を見るのね。
| 対象 | 内容 |
|---|---|
| キーワード | インターネット、ネット、回線、光、Wi-Fi、遅い、高速、低速
ルーター、ONU、LAN、無線、規格、回線事業者、プロバイダ 解決法、改善法、チェックポイント、乗り換え |
| OS/ソフト/機材 | Windows、ルーター・ONUほか無線関連機材 |
| 対象読者 | インターネット速度が遅い、不安定などを見落としなく解消したい方
有線LANの速度ははなんともないが、無線LANだけが遅いという方 |
| 更新履歴 | 2025/04/21・・・初版公開
2025/07/04・・・「特殊なケース1:ゲーム優先(QoS)設定が原因の場合」と「特殊なケース2:無線LANモジュールの交換とドライバの互換性」のセクションを追加しました 2025/07/05…「現在の接続状況を確認する」セクションに「【おとしあな】表示上のリンク速度に騙されない!実際の接続バンドを確認しよう」を追加しました |
この記事で取り扱う内容/トラブルシューティング
この記事で取り扱う内容/トラブルシューティング(特殊な例を除く)の概要です。
| 項目 | 手順 |
|---|---|
| この記事で取り扱うこと | 利用状況など |
| 機器の規格と仕様の確認 | LAN関連の機器の仕様と規格を確認します。 |
| 端末使用場所との距離 | 端末使用場所との距離が離れていて、電波強度が弱くなっていませんか?
機器を近づけると速度が出るのに、いつもの部屋に凝っていくと速度が出ないというような場合は「機器ではなく使用環境に問題があることになってきます。 |
| 電波の混み合い・干渉 | マンションや住宅密集地などで帯域が混み合って干渉している場合があります。また、電子レンジや水槽、金属製のキャビネットなどで電波が遮られたり、PCで利用しているUB3.0機器による電波干渉が原因というケースもあります。 |
| 無線ルーターの設置場所と電波の方向 | ルーターを置いている場所は意外なほど影響が大きいです。また、機器によっては横方向にしか電波が広がらず、機器の真上の部屋で電波が弱いなどということも起きます。 |
| 無線利用端末の台数 | 無線機器の同時接続台数には機器により上限があります。通常は「内蔵されている無線ユニット1個につき5端末」程度が安定して使用できる上限台数です。内蔵ユニットが2個であれば10端末、3個であれば15端末程度ということになります。
例えば私の家ですと「PCx3、スマホx3、スマートスピーカーx1、TVとアマゾンTVユニット各1、プリンターx2」の11端末が同時接続されています。 現状、普通の家庭でも古めのタイプの無線LANユニット搭載が1個のものだと接続が不安定になりかねません。 |
| Wi-Fiチャンネル | かなり以前は、Wi-Fiチャンネル固定で利用した方が良いという意見もあったようです。
ところが現状では、チャンネルかぶりなどの場合も多く、オートチャンネルセレクトや2.4/5.0Ghzの自動切り替えなどを設定している(利用できる)方が有利です。一度確認してみましょう。 |
| 機器の交換(買い替え) | 機器の通信規格や性能などが原因である場合は、自分の環境に即した親機に買い替えたり、中継機を導入するなどします。
やみくもな買い替えではなく、自分の環境に合わせたものを選定するようにしてくださいね。 |
無線LANの速度や状況を調べるアプリ
改善をしていくにあたって、電波強度や速度を測定できるアプリが必要です。
無料で誰でも利用ができ、アイフォンでもアンドロイド携帯でも利用が可能な、IOデータさんのスマホアプリ「Wi-Fiミレル」を紹介しておきます。(他社製の親機でも使えます)有線部分と無線部分の速度が同時に測定できる機能もありますし、そのまま持ち歩くことで家の中の各所の電波状況もわかりますので非常に便利です。
これから紹介していく項目を改善していくうえでもリアルタイムで計測しながら作業ができますので、導入の上利用してくださいね。
※ iPhoneでは一部利用できない項目があります。
IOデータさんの解説ページ

IOデータさんのダウンロードページ
機器の規格と仕様の確認
機器の規格と仕様、現在の接続状況を確認していきます。
番外)落とし穴について
ここでは見落としがちであったり、落とし穴になりやすいものを紹介しておきます。
1)実は有線LANの規格が遅い
2)実はソフトウエアの導入や設定、対応機器が必要
3)実は遅い速度の規格や方式で接続している
4)PCの設定でリミッターがかかっている
1)実は有線LANの規格が無線転送速度よりも遅いという特殊な例ではあるのですが、Windows7当時の無線親機を利用している方も一定数いると思いますので紹介しておきます。例示したバッファローさん以外のメーカーでもかなりありますので注意してくださいね。
例:バッファローWHR-G301N
この機種、実は11nで無線は300bpsを謳っているのですが、有線LANが100Mbpsなのです。無線LANは電波状況にもよりますがゆうせんLANと同等の速度は出ません。また、電波が弱くなると速度が落ちますので、その分をカバーしてもとの100Mに近い速度を出すという目的だったのでしょうね…。(300Mの30%で90Mという感じ)この頃はまだ1G回線も少なかったですし、安価に振った製品ではよくあることでした。(中級品以上は1Gのものが大半でした)
有線が1Gという現状でこのタイプの製品を利用していると非常に残念な結果になります…。
2)実はソフトウエアの導入や設定、対応機器が必要
例:各社の倍「倍速モード」(チャンネルボンディング)仕様
無線ルーターの高速化「倍速モード」(チャンネルボンディング)が参考になるのですが、子機も対応製品でソフト(ユーティリティー)を導入して設定しないと利用ができません。
非対応の無線LAN子機はもちろんのこと対応子機であっても設定等をしないと倍速は使えず、最大300Mが150Mとかになっちゃいます。
また、メッシュ方式やビームフォーミングなども親機/子機ともに対応していて、利用が可能でないと動作しません。
3)実は遅い速度の規格や方式で接続している
5GHz帯と2.4GHz帯で速度が異なり、2.4GHzは一般に遅いです。
最初に無線LANで接続する際に2.4GHZ帯の電波を選択していたり、自動選択がどちらも可能な場合は電波状況のよい方にせて属されますので、接続されている方の最大速度しか出ません。
4)PCの設定でリミッターがかかっている
「何をどうやっても速度が改善しない」という場合や「PCを利用しているうちに極端に遅くなり再起動すると直る」というような場合に「PCの設定でリミッターがかかっている」ケースがあります。
通信の設定の中にはMTUサイズの変更などもあり、それらを自動最適化するアプリなどもあります。ところが、大元の部分で問題が発生してしまって通信速度が出ないということがあるのです。「速度とデュプレックス」の値が、10Mや100Mになってしまっているということが発生する場合があるのです。
これは、「速度とデュプレックスが自動(AUTO)+LANアダプターの省電力が有効」という設定状態で発生しやすいようです。
「速度とデュプレックスを手動で最速地に固定+LANアダプターの省電力を無効」に変更します。
なお、確認と変更方法は【回線速度】光回線が遅い場合のチェックポイントと解決【2025/04/18】
のなかの「PC設定でリミッターがかかってしまっているケース」と「仮想V6に切り替えても速くならない」を参考にしてください。
機器の規格と仕様の確認
1)元箱がある場合は箱の表示、取説がある場合は仕様表を見る。
2)メーカー名と型番が分かる場合は、「メーカー名 型番 仕様」で検索して情報を見る。
基本的には11ac/11ax/11nなどの部分を見れば事足りますが、メッシュ/ビームフォーミングなども親機と子機(ないしは中継機)の双方が対応していないと利用できませんのでそちらも見ておきます。
端末との実際の通信では、通信規格の低い方の速度での通信となります。
例:
無線親機・・・11axまで対応
PC1・・・11ac
スマホ・・・11ax
TV・・・11n
プリンター・・・11g
このようなケースでは、子機(端末)側それぞれの通信方式の速度上限での通信となります。
※ 理由は不明ですが、このような混在環境で11acのPCなのに11nでつながっているという場合があります。そのようなときは機器とネットワーク設定をリセットして再接続してみてくださいね。
現在の接続状況を確認する
機器の規格と仕様の確認ができたら、実際に繋がっている状況を見てみます。
リンク速度を確認する
有線LANの場合の確認方法
Wi-Fi(無線LAN)の場合の確認方法

お使いの親機との間で利用できる最大速度でリンクされているかよく見てください。
例:親機が有線1G、無線11ax 5GHz 1201Mと11ax 2.4GHz 574Mの場合
【おとしあな】表示上のリンク速度に騙されない!実際の接続バンドを確認しよう
PCのWi-Fi接続状況で表示される「速度」(リンク速度)は、たとえ「2.4Gbps」や「2.5Gbps」のように高速な数値が表示されていても、それが実際に使用されている周波数帯(バンド)を正確に示していないケースが稀にあります。
これは、無線ルーターの「バンドステアリング」機能が関係していることが多いです。特定の条件下(例:PCがバッテリー駆動で送信出力が低下した場合など)で、ルーターが電波の弱い5GHz/6GHz/7GHz帯よりも、より安定して届きやすい2.4GHz帯に自動的に切り替えてしまうことがあります。この場合、表示上のリンク速度は高速なままですが、実際の通信速度は2.4GHz帯の特性に制限されるため、実測値が大幅に低下するという現象が発生します。
◎ 実際の接続バンド(周波数)の確認方法
表示上のリンク速度に関わらず、実際にどの周波数帯で接続されているかを確認するには、以下の手順で行います。
Windowsの「ネットワークと共有センター」を開き、接続中のWi-Fi名をクリックします。以下のような「Wi-Fi の状態」画面が表示されます。
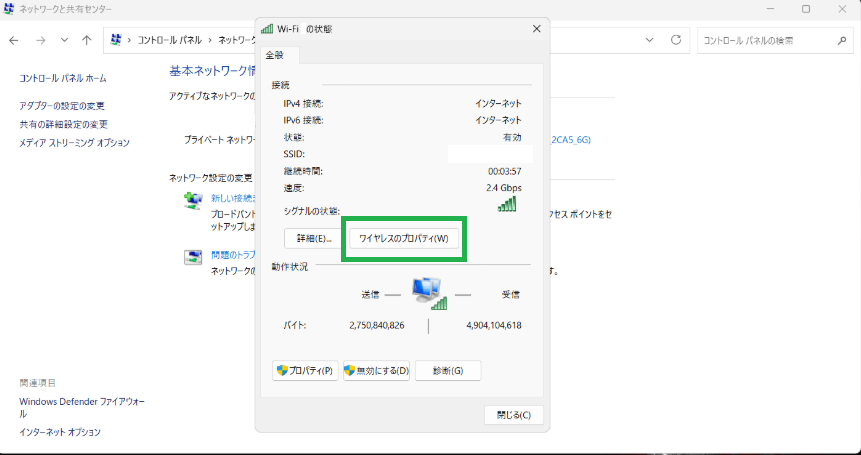
この画面で、緑枠で囲まれた「ワイヤレスのプロパティ(W)」をクリックしてください。(画面下部の「プロパティ(P)」ではありませんのでご注意ください。)
開いた「ワイヤレスネットワークのプロパティ」画面で、「詳細」タブ(または「ネットワークアダプターのプロパティ」などの類似のタブ)を探します。
表示される項目の中に「周波数」があれば、そこで現在の接続バンドが「2.4GHz」「5GHz」「6GHz」のいずれであるかを確認できます。もし「2.4GHz」と表示されていれば、それが表示上の速度に関わらず、実際に使用されているバンドです。この確認が、バンドステアリングによる速度低下かどうかを判断する上で非常に重要になります。
バッチリな場合
有線・・・1000/1000など
無線・・・574/574または1201/1201など
※ 無線の場合は障害物の状況や子機の対応規格により、あえて2.4GHz帯を利用している場合もあると思います。ごGHzが利用できるのに意図せず2.4GHzを利用しているという場合は、5GHzも試して見てくださいね。
何らかの不安定要素がある場合
有線・・・100/1000など
無線・・・235/574または662/1201など
分子が分母よりも明らかに小さい場合は、何らかの不安定要素があるということです。
有線の場合はケーブルの規格が古い、無線の場合は電波状況が悪いなどですので、修正対応していくことになります。
端末使用場所との距離
両者の通信に利用できる(ないしは利用したい)規格の最大速度と現在の接続状況を調べておきます。
1)みんそくなどの速度測定サイトで、普段使用してる場所での実効通信速度を確認します。
2)規格の最大速度の50~60%程度出ていれば良しとしますが、それ以下であれば障害原因を調べていきます。
3)念のため、端末を親機の直近に持っていって再度速度を計測します。少なくとも最大速度の70~80%以上出ていれば親機子機とも正常です。
4)近づけても変化がないなどという場合は原因を追求して解決します。(親機をキャビネットなどに入れている、コードレスフォンと並べて設置して電波干渉が発生しているなど)
電波の混み合い・干渉
電波の混み合い
Wi-Fiの電波は、思っている以上に干渉しやすいものとなります。(参考サイトでは11b/gでは13チャンネルあるが、実際に干渉しないで利用できるのはチャンネル幅規格の関係で4チャンネルになると書かれています)
Wi-Fiに接続しようとしたときに10箇所以上のSSIDが表示され、その大半が半分以上の強度であったり、自分の電波よりも強度の高いSSIDがある場合は、同じチャンネルを利用して輻輳が発生するのを防止します。(チャンネル専有が困難になるためです)
基本的には親機の自動チャンネル機能で良いのですが、5GHz帯がすいているようであればそちらを利用する、特定のチャンネルで常時接続しておく(他の利用者に使用しているチャンネルを相手親機の自動選択から避けさせるため)などの工夫をしたほうが良いケースも出てきます。
参考:
https://www.hitachi-solutions.co.jp/aruba/recommend-contents/guide/channel.html
抜粋
2.4Ghz帯の周波数帯は、日本国内で利用できるチャンネル数が14個ですが、1つのチャンネル幅が規格上22Mhzであるため、11b/gで干渉なしで通信できる最大チャンネル数は4個です。
干渉
「電子レンジ・コードレスフォン」が2大原因となりますが、2.4/5Ghz帯の電波を利用する機器はすべて対象です。また、できれば電源コンセントも別にしたほうがよいようです。
できる限り2~3m程度は距離を取ってください。
また蛇足ですが、逆に影響を与えることもありますので、無線を利用している火災報知器や制御機械があればそれらの機器とも距離を取るようにしてくださいね。
障害物
ありがちなのが熱帯魚などの水槽です。キャビネットの上に「無線親機・コードレスフォン・水槽」が並んでいるなんてのはよくあります。
・水槽(非常に影響が強い)
・金属製の家具(PCを乗せている机を含む)
・鉄筋コンクリートの壁
電波の障害物や遮蔽物がないか確認してみてくださいね。
電波強度について
電波は同じ周波数で強いものと弱いものの2つがある場合、(上書きされるような状態になり)強いものしか使えない状態になります。
無線LANの2.4GHz帯では14個のチャンネルが用意されていますが、チャンネルごとに使える帯域幅が重複してしまうために実際には4チャンネル程度しか快適な同時利用ができません。
そのため、周囲に10箇所以上の無線LAN親機があると絶対的に干渉が発生します。
そうなると「とにかく電波が強いものの勝ち」という状態になってしまいます。
厄介なことに電波は距離の二乗に反比例して減衰します。(2mで4分の1、5mで25分の1の強さになる)そのため、親機のある部屋では良いが隣の部屋ではお隣からの電波のほうが強くてアウトなどということも起こります。
7m離れた地点では49分の1となりますが5mだと25分の1ですので、倍の強さとなりますので例え1mでも良いので距離を近づけるようにしてください。
無線ルーターの設置場所と電波の方向
これ、意外なぐらいに重要です。
・設置場所
無線親機設置場所は以下のことに留意してください。
床面から最低60cm以上(できれば1.2~1.5m)
部屋の角に置かない
外壁側ではなく家の中心部
密閉した場所に設置しない
直射日光を避ける
機器に布などを被せない
・電波の方向
古めの親機は横方向と縦方向の電波の広がりに明らかなむらがあるものが多いです。縦方向の広がりが弱いので親機を横向きに設置するか縦向きに設置するかなど、電波を利用する場所に合わせて設置してください。
ビームフォーミングやMIMOなどは子機も対応していないといけません。
また、親機が可動外部アンテナ付きの場合はアンテナの方向をいろいろ変えてみてくださいね。
無線利用端末の台数
機器には無線同時接続台数の上限があります。
古めの親機ですと無線の上限が5~7台程度のものも少なくありませんので確認して、少なすぎるようでしたら親機を買い替えます。
また、順番にローテーションして通信を行うのではなく同時に多台数と接続できるタイプのものもありますので検討してみてください。
ちなみに私の家では、アマゾンファイヤーTV・TV2台・スマホ3台・PC3台・スマート家電2台の11台が接続されています。
皆さんの家ではいかがでしょうか?
同時接続台数は、古めの親機ですと5~7台程度ということが多く、新しい機種では20台~程度というものが多くなっていますので取説などの仕様を見て確認してみてください。
目安として、同時に接続する端末の2倍程度の台数で同時接続が可能なものを使うようにすると考えるとよいです。
私が使っているWN-DAX1800GRの場合の例:
Wi-Fiチャンネル
2.4/5GHzそれぞれに利用できる周波数帯のチャンネルが複数設定されています。また、2.4+5+6GHZというように3波を同時併用できる機器もあります。
電波の種類やチャンネルが近隣の無線LANや電波を発生している機器と干渉しないようにします。
興味のある方は以下の記事を見てみてくださいね。

なお、スマホなどの無線によるテザリングなどを有効にしている方は家では無効にするようにしてください。混み合った環境下では、これだけでも大きな違いが出ることがあります。
無線LANアダプター自体の詳細設定が必要なケース
以下を参照してください。

【Wi-Fi 6/7が遅い】真犯人は「アダプター本体の奥深設定」に隠れてる!見落としがちな設定を徹底解説【2025/07/02】
特殊なケース1:ゲーム優先(QoS)設定が原因の場合
無線LANルーターには、特定の通信を優先させるための機能が搭載されていることがあります。特にゲーマー向けルーターや高機能ルーターでは、「QoS(Quality of Service)」や「ゲーム優先モード」といった設定が、意図せず通信速度低下の原因となることがあります。
5.1. QoS(Quality of Service)設定とは
QoS設定は、ネットワーク内のデータ通信に優先順位をつけ、特定のアプリケーション(例:オンラインゲーム、VoIP、動画ストリーミング)の通信を安定させるための機能です。例えば、ゲームの通信を最優先にすることで、遅延(ラグ)を最小限に抑えることができます。
5.2. ゲーム優先設定が通信速度を低下させるメカニズム
QoS設定は、帯域幅を特定用途に割り当てることで、「優先されていない他の通信」の速度を意図的に制限する場合があります。オンラインゲームはパケット量自体は少なくても、リアルタイム性が極めて重視されるため、QoSで最優先されることで、ウェブ閲覧やファイルダウンロードといった他の通信が後回しにされ、結果として遅くなると感じることがあります。
また、設定が最適でない場合や、ルーターの処理能力が追いつかない場合、QoS自体がボトルネックとなり、ネットワーク全体のパフォーマンスが低下してしまう可能性もあります。
5.3. 確認と対処法
お使いの無線LANルーターに以下の設定がないか確認し、必要に応じて見直してみましょう。
1. ルーターの管理画面にアクセス
ウェブブラウザからルーターのIPアドレス(例: 192.168.1.1 や 192.168.0.1 など)を入力し、ルーターの管理画面にログインします。
2. QoSまたはゲーム優先設定を探す
設定メニューの中から、「QoS」「サービス品質」「優先順位」「ゲームモード」「アプリケーション優先」といった項目を探します。
3. 設定を無効にする、または最適化する
- 一時的にQoS設定を無効にして、無線LANの速度が改善するかどうかを確認します。
- 特定のゲームやデバイスだけを優先する設定になっている場合、それを解除するか、優先度を調整してみます。
- もし帯域幅の割り当て設定がある場合、全体のバランスが取れるように調整してみましょう。
※ 設定を変更する際は、必ず現在の設定をメモしておくか、スクリーンショットを撮っておくことを推奨します。元に戻したい場合に役立ちます。
特殊なケース2:無線LANモジュールの交換とドライバの互換性
デスクトップPCとは異なり、ノートPCの内部パーツ(特に無線LANモジュール)は、PCメーカーによって独自にカスタマイズされ、特定のデバイスドライバとの組み合わせで最適化されているケースが少なくありません。もしノートPCの無線LANモジュールを交換した場合、これが通信速度の低下や不安定化の原因となることがあります。
※ 自分で同じ銘柄の一般部品を追加した場合や、(稀に)USBタイプを取り付けた場合も同様の不都合(特定のデバイスドライバとの組み合わせの最適化に失敗)が発生する場合があります。
6.1. OEM製(PCメーカーカスタマイズ品)無線LANモジュールの特性
多くのノートPC、特にMSIのようなゲーミングPCでは、搭載されている無線LANモジュールが、そのPCモデル専用に最適化されたOEM(Original Equipment Manufacturer)品であることがよくあります。これらのモジュールは、通常の汎用品とは異なり、PCメーカーが提供する独自のデバイスドライバ(以下「MSIオリジナルドライバ」と表記)を使用することで最高のパフォーマンスや安定性を発揮するように設計されています。
このMSIオリジナルドライバは、PCの電源管理、特定のゲーム優先機能、またはその他の内部システムと密接に連携していることがあります。そのため、モジュール自体のチップメーカー(例:Intel、Killer Networkなど)が提供する汎用ドライバを適用した場合、以下のような問題が発生する可能性があります。
- 通信速度が本来の性能を発揮しない
- 通信が頻繁に切断される、接続が不安定になる
- 特定のアプリケーション(ゲームなど)で遅延が発生する
- Wi-Fi以外の機能(Bluetoothなど)が正常に動作しない
6.2. 交換用モジュールの互換性とドライバの課題
もしユーザー自身で無線LANモジュールを交換した場合、以下のような状況に陥ることが考えられます。
- 同じシリーズの他モデル向けモジュールを購入した場合: 例え同じMSIのノートPCの別モデルに搭載されているモジュールと同品を購入したとしても、お使いの特定のPCモデルのMSIオリジナルドライバが、そのモジュールにうまく適用できない場合があります。
- 汎用モジュールを購入した場合:パーツメーカーが提供する汎用ドライバはインストールできますが、前述の通り、MSIのノートPCに最適化されていないため、動作が不安定になったり、期待通りの性能が出なかったりすることがあります。
多くの場合、購入した交換用部品には、MSIオリジナルのドライバを直接適用することができないのが実情です。MSIオリジナルの最適化された動作を得るためには、PCの修理部品として提供される「MSIオリジナルのモジュール」を購入し、対応するMSIオリジナルドライバを適用して利用する形が最も確実となります。
6.3. 確認と対処法
無線LANモジュールを交換した後に通信が不安定になった場合は、以下の点を確認・検討してください。
- 現在のドライバの確認: デバイスマネージャーで無線LANアダプターのプロパティを開き、現在適用されているドライバの提供元(Intel、Killer、Microsoftなど)とバージョンを確認します。
- MSI公式サイトでのドライバ確認:お使いのノートPCモデルのMSI公式サイトサポートページから、提供されている無線LANドライバの最新版を確認し、可能であればダウンロードして再インストールを試みます。
- ※ ただし、モジュールがMSI純正の交換部品でない場合、このドライバがインストールを拒否したり、正常に機能しない場合があります。
- モジュールの再検討:もし通信不良が解消されない場合、交換した無線LANモジュールがPCと完全に互換性がないか、ドライバが最適化されていない可能性が高いです。可能であれば、元のモジュールに戻すか、MSIの修理部品として提供される純正モジュールの購入を検討する必要があります。
- PCメーカーのサポートへの相談: 自分でパーツを交換した旨を伝えた上で、現在の状況をMSIのサポートに相談してみるのも良いでしょう。適切なドライバや解決策についてアドバイスを得られる場合があります。
無線機器の交換(買い替え)の留意点と注意点
無線機器の交換(買い替え)の留意点と注意点です。
以上を勘案し、対策をとっても改善しない場合は、親機や子機を交換することでの解決を試すことになってきます。
ケースごとに買い替える機種を検討してみてくださいね。
※ 今後は光10Gbps以上が順次標準になっていくと考えられます。近々変更になる/変更すると言うなら買い替えの場合は1Gの製品ではなく5G以上の製品(できれば10G)も考慮したほうが良いでしょう。ただし、300M程度以上出れば十分という場合は、型落ち品で価格が下がった有線1Gの上位機種を購入する選択肢は「大いにあり」です。
親機と子機をセットで買い替える
基本的に親機と子機の両方が必要になる場合に、メーカー独自の機能などは同一メーカーの同一世代の商品でないと利用できない場合もあるためセット品で買い替えたほうが間違いがありません。
・設定が楽で面倒がない
・問い合わせが必要になった際に一箇所で済む
・別々のメーカーのものを利用するとサポートが受けられない場合がある
・多少割高になるケースがある
・商品の選択範囲が狭くなる
親機を買い替える
・子機側が新しく親機をそれに合わせる場合は、同一メーカー品にしたほうが無難
・子機側の規格をよく調べて対応品を購入する
※ 子機がビームフォーミング対応なのに、親機がビームフォーミング非対応だと利用できないなど
・今後の状況を考慮する
※ 光回線が1Gから10Gに変わる、子機やPCなどを新調する予定など
・自分に必要な機能を備えたものを購入する
・不要な機能で割高になる製品ではないかよく考える
子機を買い替える
親機を買い替えるに準じるが以下も考え合わせる
・USB接続の機器の場合は、使えるポートの規格に合わせて選択する
・電波感度が悪い、電波干渉がきついなどという理由の場合は、子機の買い替えだけで済むのかどうかをよく考える
中継機を導入する(メッシュ子機を含む)
親機を買い替えるに準じるが以下も考え合わせる
・適正な中継機設置場所はどこか
・導入することで本当に効果が上がるのかどうか
・有線で利用場所に配線することはできないのかどうか検討する
※ 有線配線後にそこから先を無線化することも考慮してください。
・100M以下の速度で構わない場合などは、電灯線方式も考慮する(特に電波干渉などが主な理由の場合)
機器の交換(買い替え)
実際に購入する場合の解説です。なお、価格comさんで条件検索しています。
ここでは現状誰が購入してもが問題ないであろう、購入後に「失敗した…」とならない機能を備えた機器の例を取り上げます。
ただし、紹介したものを購入せよということではありません。自分の環境にあったものを購入してください。
※ 例えば、1LDKのマンションで使うのでしたら、メッシュやビームフォーミングは必ずしもなくてもよいですよね。でも、通信速度が速くて安定した物となると多機能な製品が多くなります。また、極端に高価なものを無理に買う必要はないですし、極端に安いものを買うのは失敗の原因になりやすいです。価格的には8,000円から15,000円前後を目安にすると良いかもです。
結局のところ安いお店を探したとしても、メーカーさんからの仕入れ値は極端に変わらないようで、表示方法の工夫で安く見えるだけという場合が少なくないと思います。(他と比較してあまりにも高すぎない範囲で)自分の都合の良いお店で購入してください。
・実際の購入時には、その時点での最安値やポイント取得などを勘案してご自分で調べてください。
・自分で調べるのは面倒という場合は、リンク先のページで購入時点の価格を確認してから購入するようにしてください。(価格は変動します)
・送料や長期保証の料金と内容、修理の際の手間や簡便さなどで購入先を選定してください。
購入場所による違い
最安値系と家電量販店系での購入では、次のような特徴や条件になっています。
| お店のカテゴリー | 特徴・注意点 |
|---|---|
| 最安値系
(記事例ではタンタンさん) |
・商品単体の価格自体は量販店系よりも安いことが多い。
・送料や設置費が割高、設置サービスがないこともある。 ・延長保証が別料金ということも少なくない。 ・保証内容に注意が必要。2年目3年目と、保証割合が下がるケースも多い。(2年目50%、3年目20%など) ・(保証)修理に出す場合に自分でやらなくてはならないので、かなりの手間がかかる。 ・送料などを含めた総支払額では量販店系と変わらなかったり、逆に高くなることもある。 |
| 家電量販店系
(記事例ではエディオンさん、 ソフマップさん、ビッグカメラさん) |
・商品単体の価格自体は最安値系よりも高いことが多い。
・送料や設置費、設置サービスが充実している。 ・延長保証は込ということも多い。 ・保証内容は期間中100%というものが多い。 ・(保証)修理に出す場合に店舗持ち込みで良いことが多い。 ・送料などを含めた総支払額では最安値店系と変わらなかったり、逆に安くなることもある。 |
商品の検索条件について
無線ルーターの推奨する検索条件です。
購入時点では多少オーバースペックになってしまう方も出てくるかと思いますが、端末の買い替えなどがあっても購入後5年程度は不満なく使用できるであろうスペックを想定しています。
なお、現時点(2025年4月)では、Wi-Fi 6E以上の機器と有線の1Gを越える機器は高価であることから完全対応品であることを考慮していません。
※ 下記条件で検索すると7商品が表示されますが、実際に条件に合う商品はもっと多くなります。理由は、商品紹介に機能が記載されていないが実は機能を備えている商品は表示されないからです。(特にその他の項目で多いです)
特定のメーカーの商品を望む方はメーカーのHPの仕様ページなどで確認してください。もう少し条件がゆるくてもよい方は検索条件を変更してみてください。
※ いちいち自分で探すのは面倒という場合や、メーカーのこだわりがない場合は、下記の条件ででてくるものを選択捨て、そのまま購入して構わないと思います。
※ 利用しない機能は、省いて検索してください。
※ あまり安価すぎる商品はおすすめしません。1万円前後の予算はみてください。
| 項目 | 条件 |
|---|---|
| 利用台数 | 10台~ |
| 間取り | 4LDK(戸建て2階建て相当) |
| 無線LAN規格 | 11ax |
| 周波数帯 | デュアルバンド以上 |
| 無線LAN速度(5GHz) | 1000Mbps以上 |
| 無線LAN速度(2.4GHz) | 400Mbps以上 |
| アンテナ数 | 2本以上 |
| ストリーム数 | 2以上 |
| 有線LAN(HUB)速度 | 1G(1000Mbps)以上 |
| セキュリティ規格 | WPA3 |
| その他 | IPv6 メッシュWI-Fi ビームフォーミング MU-MMO バンドステアリング 価格のある商品のみ |
| 特記事項 | ・中継機は条件が異なります。(上記すべてを満たす中継機は現状1製品しかないため)
・2.5G以上の機器は、上記をすべて満たす製品でWANポートのみ2.5G以上のものを選定 |
2025/04/21時点のイチオシ無線ルーター
メッシュ機能が搭載されていませんので、メッシュ機能を利用したい方には向きませんが、2025/04/21時点のイチオシ無線ルーターは「IODATA 2024年 8月下旬 発売WN-7D36QR」です。(アフィリエイトしていません)
- Wi-Fi 7(IEEE802.11be)&インターネットポート2.5Gbpsに対応したスタンダードモデルのWi-Fiルーター。5GHz、2.4GHzの2つの周波数帯に対応。
- 「インターネット回線自動判別機能」を搭載し、添付のLANケーブルをインターネットポートに挿すだけで、初期設定不要でインターネットにつながる。
- 新技術「ビームフォーミングW」を搭載し、子機がビームフォーミングに対応していない場合も、安心した通信を実現する。
あなたの無線ルーター選択の際の基準にするとよいでしょう。
価格comページ(13,790円~)

メーカーページ
メーカー仕様ページ
(無線LAN)ルーター用語の解説
無線LANルーターの選定条件に用いられている主な用語について解説します。
- 利用台数:10台~同時に接続してインターネットを利用する可能性のある機器の台数です。スマートフォン、PC、タブレット、ゲーム機、スマート家電などが含まれます。10台以上が同時接続しても安定した通信が可能な性能が求められます。
- 間取り:4LDK(戸建て2階建て相当)電波が届く範囲の目安となる住居の広さです。戸建ての2階建て程度の広範囲をカバーできる電波の出力や範囲が求められます。
- 無線LAN規格:11axWi-Fiの通信規格の一つで、正式名称はIEEE 802.11ax、一般的に「Wi-Fi 6」とも呼ばれます。従来の規格(11acなど)よりも高速なデータ転送速度、多数同時接続への強さ、省電力性などの特徴を持ちます。
- 周波数帯:デュアルバンド以上無線LANで使用する電波の周波数帯の種類です。デュアルバンドとは、2.4GHz帯と5GHz帯の両方に対応していることを指します。
- 2.4GHz帯: 壁や障害物に強く、比較的広範囲に届きやすいですが、家電製品など他の電波との干渉を受けやすい場合があります。
- 5GHz帯: 高速通信が可能で、電波干渉も少ないですが、壁や障害物に弱いという特性があります。 デュアルバンド対応により、状況に応じて最適な周波数帯を選択・利用できます。トリプルバンド対応のルーターは、さらに別の5GHz帯を利用できます。
- 無線LAN速度(5GHz):1000Mbps以上5GHz帯における理論上の最大データ転送速度です。1000Mbps(1Gbps)以上に対応していることで、高速なインターネット回線の速度を十分に活かし、大容量データの送受信や高画質の動画視聴などを快適に行うことが期待できます。
- 無線LAN速度(2.4GHz):400Mbps以上2.4GHz帯における理論上の最大データ転送速度です。5GHz帯に比べて速度は劣りますが、一定の速度を確保することで、広範囲での安定した通信を提供します。
- アンテナ数:2本以上無線LANルーターに搭載されているアンテナの数です。アンテナ数が多いほど、電波の送受信性能が向上し、通信速度の安定化や範囲の拡大に貢献します。
- ストリーム数:2以上MIMO(Multiple-Input Multiple-Output)技術におけるデータ送受信の経路数です。ストリーム数が多いほど、同時に複数の機器と効率的に通信でき、スループット(実質的な通信速度)が向上します。
- 有線LAN(HUB)速度:1G(1000Mbps)以上ルーターに搭載されている有線LANポートの最大データ転送速度です。1Gbps(ギガビット毎秒)以上に対応していることで、有線接続したPCやゲーム機などで高速なインターネット通信や、家庭内ネットワークでの高速なデータ共有が可能になります。
- セキュリティ規格:WPA3Wi-Fiのセキュリティプロトコルの一つで、従来のWPA2よりも安全性が向上しています。より強力な暗号化方式や認証方式を採用しており、不正アクセスや盗聴のリスクを低減します。
- その他:IPv6インターネットプロトコルの次世代規格です。従来のIPv4に比べて、利用できるIPアドレスの数が格段に多く、通信速度の向上やセキュリティの強化などのメリットがあります。
- その他:メッシュWi-Fi複数の無線LANルーターや中継機を連携させて、網目状(メッシュ)にネットワークを構築する技術です。家全体をシームレスなWi-Fiエリアでカバーし、移動しながらでも安定した通信を維持できます。
- その他:ビームフォーミング無線LANルーターが、特定の接続している端末に向けて電波を 집중 的に送信する技術です。これにより、電波の強度と安定性が向上し、通信速度の改善や接続の安定化が期待できます。
- その他:MU-MIMOMulti-User MIMOの略で、複数の端末に対して同時に異なるデータを送受信する技術です。これにより、多数の端末が接続している環境でも、各端末の通信速度の低下を抑え、効率的な通信が可能になります。
- その他:バンドステアリング対応している端末を、ルーターが自動的に最適な周波数帯(2.4GHzまたは5GHz)に誘導する機能です。これにより、ユーザーが手動で周波数帯を切り替える手間が省け、常に最適な通信環境を維持しやすくなります。
無線機器の接続がいつの間にか切れるという場合
特にプリンターで多いのですが、無線機器の接続がいつの間にか切れるという場合があります。
機器が古くて、「お使いのOSに完全対応していない、ルーターとマッチしない」などの原因があります。
詳細は、【Tip’s】LANプリンターなどの機器の検索ができない⇒インストールできない【2025/03/22移転】を見てくださいね。
なお、Win11(特に24H2)では、無線LAN,オーディオ、ブルートゥース、USB接続機器などで多数の不具合の発生が確認されています。
それぞれ対応が異なりますので、個別に調べてくださいね。
最後に
記事を最後までお読みくださりありがとうございました。
今回の記事は以上です。
このブログのスタンス:速報性と予防効果を最優先する理由
当サイトのトップページにも記載していますが、改めて、私たちの情報発信における最も重要なスタンスについてお話しさせてください。
このサイトではWindows Update情報や、Winの不具合情報などを発信する上で完全な正確性より、速報性や予防効果に重きを置いているなどいくつかの注意点があります。
これは、単なる免責事項ではありません。読者の皆様のPCを深刻なトラブルから守るために、私たちが最も大切にしている編集方針です。
この記事中の広告リンクについて
この記事中の広告リンク一覧です。
記事本文中の広告リンク
この記事にはありません。
サイドバーやヘッダー部分などの広告
広告が表示されています。
業者名や商品名など
この記事では明示的にプロモーションとして取り扱っているものはありません。
ただし、過去のプロモーションなどで取り扱った商品名や企業名などがプロモーション目的ではなくとも記載されている場合があります。
過去のプロモーションなどで取り扱った企業名は、できる限りステマ規制に関する表示についてのアフィリエイト等関連業者名一覧の項で記載していますので、お手数ですがそちらでご確認ください。

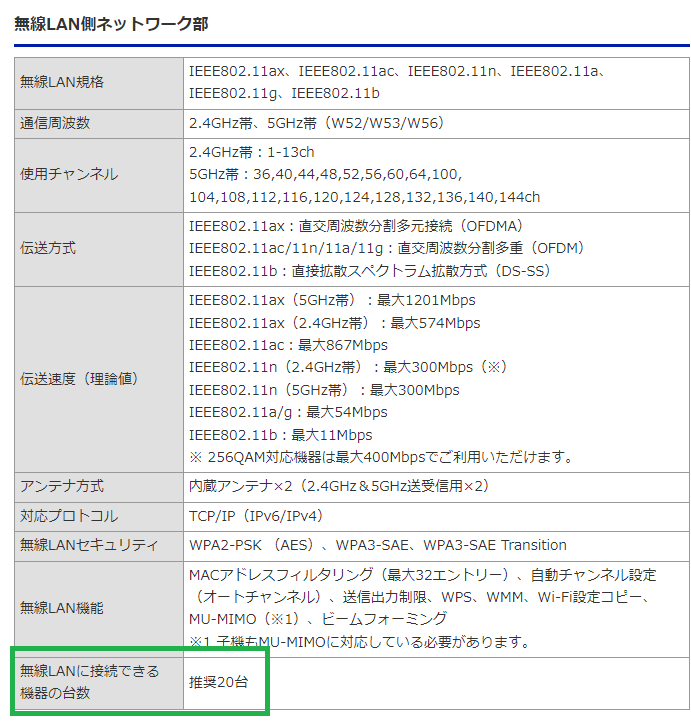

コメント