この記事の要約
※ この要約はGoogle Geminiを利用して作成されました
この記事は、光回線の速度が遅い場合に確認すべきポイントと、問題があった際の解決方法を網羅的に解説しています。Wi-Fiの遅さに悩む人が多い現状を踏まえ、まずは有線LAN(光回線自体)の速度改善が重要であることを強調。回線事業者やプロバイダの工事・障害情報、契約速度、仮想V6接続の可能性、機器の接続状態や規格、ファームウェアの更新といった基本的なチェック項目と、二重ルーターや同時接続台数などの有線部分の注意点を説明しています。
自己解決が困難なケースとして、仮想V6非対応の回線事業者、IPv4接続必須環境での業者設備のキャパ不足、サポート体制の問題、建物の配線方式がVDSLである場合や設備が不十分な場合、近隣の回線利用状況の影響などを挙げています。
速度計測の重要性を説き、「みんなのネット回線速度」での計測方法と注意点を解説。計測結果の見方や、IPv4接続方式の確認、過去の契約状況による仮想V6未適用の可能性などに触れています。
記事の後半では、突発的な速度低下、回線事業者や建物設備、電柱から終端装置まで、光コンセントから終端装置まで、終端装置とルーター、ルーターからPCまでの各パートにおける具体的なチェックポイントと対応策を詳細に説明。PC本体のLANアダプタードライバーの更新、無線LANの周波数帯、PC設定のリミッター、ユーティリティソフトの競合といったPC側の設定についても解説しています。
おまけとして、仮想V6と純粋なIPv4接続の切り替え、仮想V6に切り替えても速度が向上しない場合のQ&Aなどを掲載し、読者の疑問解消を試みています。
この記事について
この記事は、光回線の速度が遅い場合にチェックスべきポイントと、問題があった場合の解決方法を解説した記事です。
なお、現状Wi-Fi(無線LAN)が遅いということで悩まれている方が多いのですが、有線LAN(光回線自体の速度)が遅いという場合には、この記事で説明しているチェックポイントを確認して改善することが先決となります。

この記事には旧サイトで公開した、より詳細な記事があります。少し古くなってしまったことと、具体的な事例の列強が大変多いことから、新規にこの記事を作成しています。
チェック箇所などをより詳細にという方は、旧サイトの記事を見てみてくださいね。
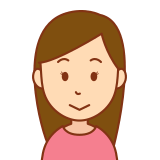
回線を乗り換える場合は、【実録】「遅い・高い・面倒」を避ける今どきの光回線乗り換え【2025/04/11】の記事も参考になるのね。
| 対象 | 内容 |
|---|---|
| キーワード | インターネット、ネット、回線、光、Wi-Fi、遅い、高速、低速
ルーター、ONU、LAN、無線、規格、回線事業者、プロバイダ 解決法、改善法、チェックポイント、乗り換え、新規契約 キャッシュバック、ポイント、解約違約金(補償/補填) |
| OS/ソフト/機材 | Windows、ルーター・ONUほか無線関連機材 |
| 対象読者 | インターネット速度が遅い、不安定などを見落としなく解消したい方 |
| 更新履歴 | 20225/04/18 記事作成開始
2025/04/21 初版公開 |
この記事で取り扱う内容/トラブルシューティング
この記事で取り扱う内容/トラブルシューティングの概要です。
| 項目 | 手順 |
|---|---|
| 回線事業者やプロバイダの工事/障害情報など | 工事/障害情報の確認(済んでいる場合は必要無し) |
| 回線事業者部分の速度確認 | サポート窓口に電話をして、ONUまたは貸し出しの終端装置(ルーター含む)までの異常がないことを確認してもらう。この際に、機器が古く、異常があるかもしれない場合は交換や貸し出しでチェック可能かどうかも問い合わせる。
通信契約上の速度を確認する。 いわゆる仮想V6接続が可能かどうかを確認する。 |
| 機器の接続状態のチェック | 次のような事項を確認します。
ケーブルの状態は適正か? ケーブルの通信規格は大丈夫か? 機器が正しい状態で接続されているか? |
| 規格のチェック | ONU、ルーター、配線、無線方式の規格チェック。マンションタイプの場合はVDSLなど方式のチェック(済んでいる場合は必要無し)
また、通常にipv4接続で利用している場合は「v6ハイブリッド」などのようにいわゆる仮想V6接続を利用可能であるかも調べてください。 対応可能になっている場合は、回線やプロバイダの変更をしなくても大幅な速度向上が見込める場合も多いです。 |
| 機器の接続状態 | LAN/光ケーブルをしっかりと再接続。ケーブルの曲がりやつぶれのチェックと5eなど規格のチェック。
また、5年以上使用している場合は端子のさびや汚れを含めた経年劣化も注意。 |
| 有線部分 | 二重ルーター状態に設定されていないか?
スイッチングハブなどを使用していないか? (無線を含めて)同時接続台数が多すぎないか? |
| 機器のファーム/ソフトウエア更新 | ONUやルーターのファームウエアとPCに導入されているユーティリティーソフトを最新のものに更新します。
親機とともに子機やPCの内蔵無線パーツのドライバやユーティリティーソフトも忘れないで更新します。 スマホやひかりTVなどのユニット、またケーブルTVでLANも使用している場合はそのユニットも忘れないで更新します。 |
例外・・・速度改善方法がないケースなど
光回線の速度が遅いという場合に、自己解決が不可能であるケースや「非常に困難である」ケースがあります。
そのようなケースでは努力が徒労に終わり改善しようとしても無駄ですので、先に例示しておきます。
回線事業者の問題
回線事業者に次のような問題がある場合は自己解決を図れません。
仮想V6接続を利用できない
現状、(各社で名称は異なりますが)「IPV4接続ではあるが、IPV6のように接続できる」というような仕組みで、回線の実効通信速度を向上することができる場合が大半になってきました。
このことで、速度が遅いことを理由に回線の乗り換えをする必要はなくなってきたのですが、一部仮想V6通信に対応していない業者が残っています。
この場合は、プロバイダー(ないしは回線と一括の業者では業者)を変更するしかありません。
なお、一部業者で仮想V6の利用料金が必要なところがあるようです。このような業者は、長い目で見ると料金のかさみも大きくなりますので、業者を変更することも考えてみてください。
IPV4接続が必須で業者設備のキャパが不足している場合
以下に挙げる例のように、純粋なIPV4接続が必須の場合があります。このようなケースでは、純粋なIPV4接続時の速度はそれぞれのIPV4接続の速度に依存することになりますので、プロバイダーの変更が必要になるケースがでてきます。
※ IPV4接続と仮想V6接続を自宅内に設置されているルーターで、場合ごとに切り替えて利用することが可能な業者もあります。詳細は、記事最後のおまけ部分を見てください。
古いオンラインゲームや特定のアプリケーション:
- 一部の古いオンラインゲームや、特定の企業や個人が開発したアプリケーションは、IPv6に対応しておらず、IPv4での接続しか想定していない場合があります。これらのサービスを利用するには、IPv4アドレスが必要になります。
2. 特定のネットワーク機器や設定:
- 古いルーターやネットワークカメラ、特定の産業用機器など、一部のネットワーク機器はIPv6に対応していないことがあります。これらの機器をインターネット経由で利用したり、外部からアクセスしたりする場合は、IPv4接続が必要になることがあります。
- 特定のネットワーク構成や設定(例えば、特定のポートフォワーディング設定など)が、IPv4環境でしか動作しない場合があります。
3. 一部のVPNサービスなど:
一部のVPNサービスプロバイダーや、特定のVPN接続方式は、IPv4接続のみをサポートしている場合があります。
…など
番外・・・真摯に対応してくれない場合
・回線事業者とプロバイダーが別で、たらい回しにされてしまう。
・改善をお願いすると、伺って改善を試みる場合は「もし回線に問題がなければ、かなりの料金がかかる」と言ってくる場合。お金がかかることを説明してくれる事自体には問題がありませんし、親切とも言えるのですが、「断りの理由にしているのでは?」と感じられてしまうような業者もないわけではありません。
電話で「お宅にお邪魔した場合(もしも障害などがなかった/見つからなかった場合)出張料などで8,000円から15,000円程度の料金が発生します」と言われると、なかなか依頼できないですよね…。
・具体例は挙げませんが、サポートに繋がりにくかったり、電話でのサポートが非常に受けにくい業者もあるようです。
建物のインターネット設備の問題
建物に次のような問題がある場合は自己解決を図れないか、解決が困難になります。
マンションなどで各居室への配線方式がVDSLの場合
マンションやビルなどの建物で、建物内の配線がVDSL(メタル配線)の場合は、光回線ではなく金属線での配線のADSLと同程度の速度が上限になります。(MAX 100MBPS程度。実効速度は20~50Mbps程度です)
この場合は、建物内の配線自体を光ケーブルに変更する必要あありますので、自己改善は無理です。
※ 大家の許可を得ることが庚であれば、自己の居室に戸建て用の配線工事などを行うことが可能な場合があります。
※ 極端に襲う場合で工事ができないときは、携帯電話の電波を利用したWi-Fiルーターに変更するという方法もあります。
マンションなどで各居室などへの分割数に見合わない設備の場合
マンションやビルなどの建物で戸数(分配数)が多い場合、分割数に見合わない設備ですと時間帯により速度が極端に上下する場合があります。これも自己解決は困難です。
その他
その他に近隣での回線利用状況などの影響で光回線の速度が遅くなる場合があります。こちらも自己解決は困難です。
特に電柱より最終的に8分割されるグループや同一マンション内の利用状況がインターネットが遅い原因であるケースでは自己解決が困難になります。
※ 現状、速度制限をかけられるのは稀になりましたが、同じグループ内で大量に通信を消費する人がいる場合には影響を受けることがあります。
回線速度を計測してみる
インターネットの速度が遅いと感じている場合は、一度自分の回線の速度を計測してみてください。
※ 特定の時間帯や曜日に遅いという場合がありますので、普段利用している時間帯と早朝の時間帯など複数時点で計測して見るようにしてください。
常時遅い場合と特定の時間帯で遅い場合では、原因や解決方法が異なってきます。
※ 仮想IPV6接続で計測します。仮想IPV6接続を設定していない場合は、先に各業者指定の方法で仮想V接続に直してください。
※ 仮想V6接続の状態で100Mbpsより低い速度しかでていなという場合は何らかの不都合があるケースが多くなります。
※ 同じく50Mbps以下の場合はほぼ間違いなく何らかの不都合があると判断してよいでしょう。
みんなのネット回線速度で計測する
記事内で提示している速度等のデータとの整合性を取るために、「みんなのネット回線速度」で計測してください。
サイト上部のメニューの測定をマウスオーバーし、表示されるメニューから「通信速度を測定する」をクリックします。
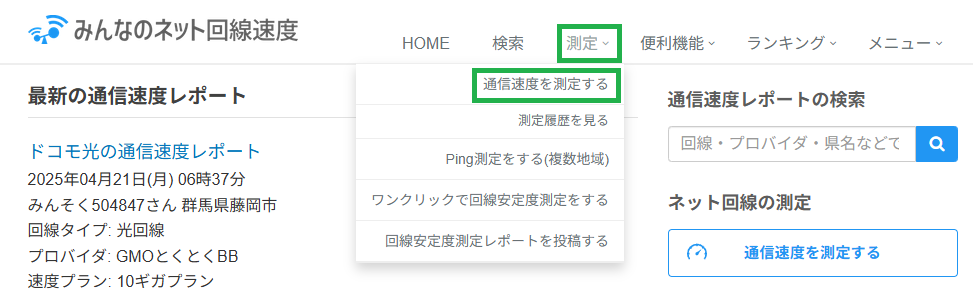
必要事項を記入(選択)し、同意するにチェックを入れたら計測を開始します。そのまま計測が完了するのを待ってください。
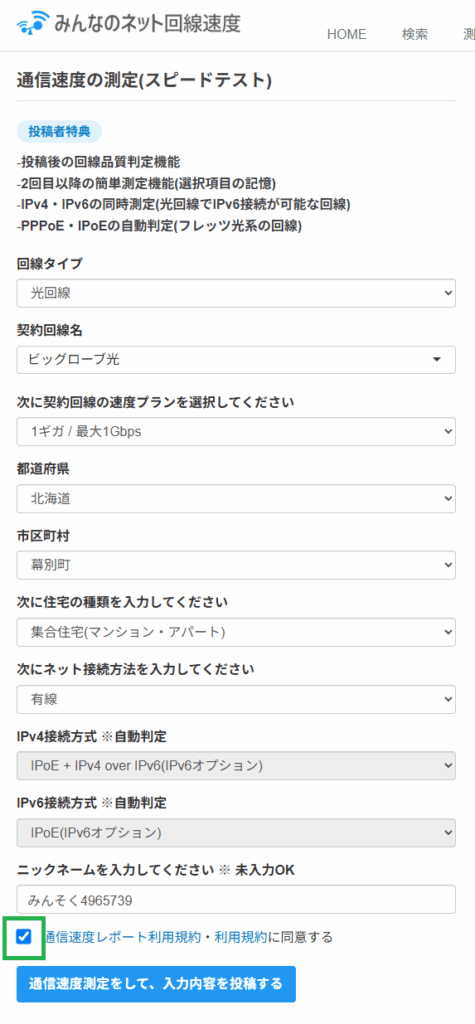
1分から1分半で計測結果が表示されます。下側には、お住いの都道府県の平均速度との比較結果も表示されます。
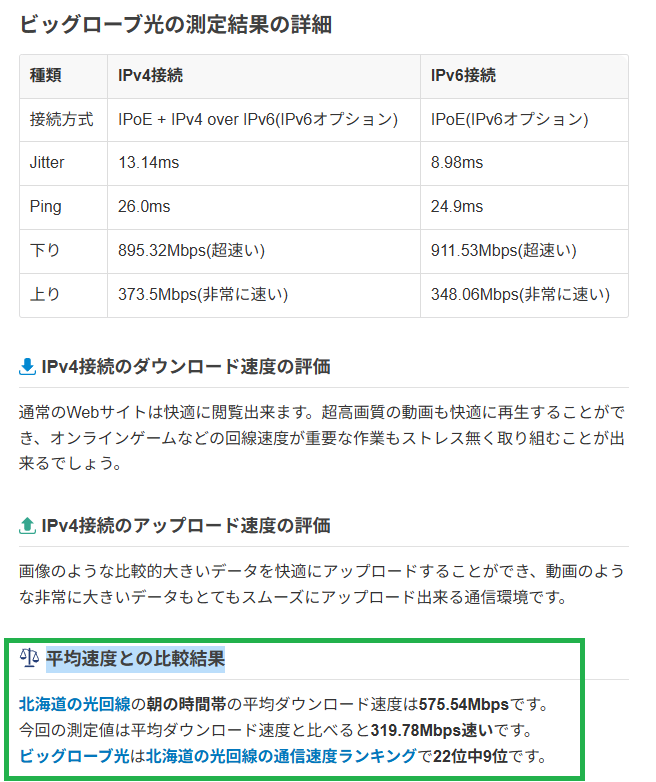
※ IPV4接続の接続方式欄を見て、仮想V6接続が利用されているか確認してください。仮想V6接続を利用していない場合は、利用するように回線の設定を変更してください。
※ 概ね2014年以前の契約の場合、送付されてきている機器が対応していない場合があります。また、利用開始時に仮想V6が提供されていなかったなどの方は、接続方式を切り替えないと仮想V6で接続されないケースがあります。ご利用のプロバイダーに問合せてください。
上部メニューの検索から「ビッグローブ光 帯広市」というように検索すると、お住まいの地域の結果を見ることができますので、自分の結果と比較してみてください。
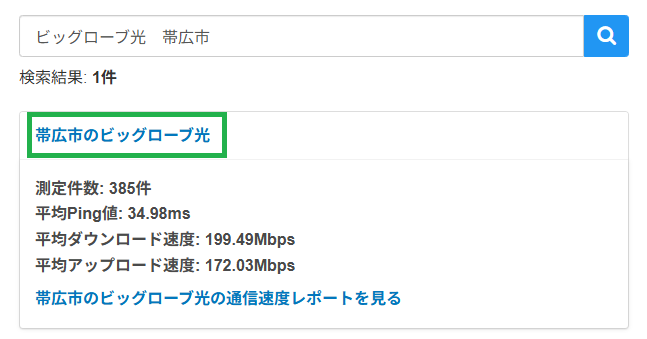
この段階では、通常のIPV4、仮想V6、(10G回線のある地域では)10G回線の結果すべての平均です。上部にある〇〇の〇〇光の部分をクリックすると個別結果が展開しますので、自分と同条件の方と比較してみてください。
※ 同条件の他の方と極端な差がないか確認してください。本文以下の速度しかでていないなど極端に遅い場合は何らかの問題がある可能性があります。
※ 先に書いたように、仮想V6接続で100Mbps以下の速度しかでていない場合はほぼ間違いなく問題がありますので、トラブルシューティングを実行してください。
例:私の結果
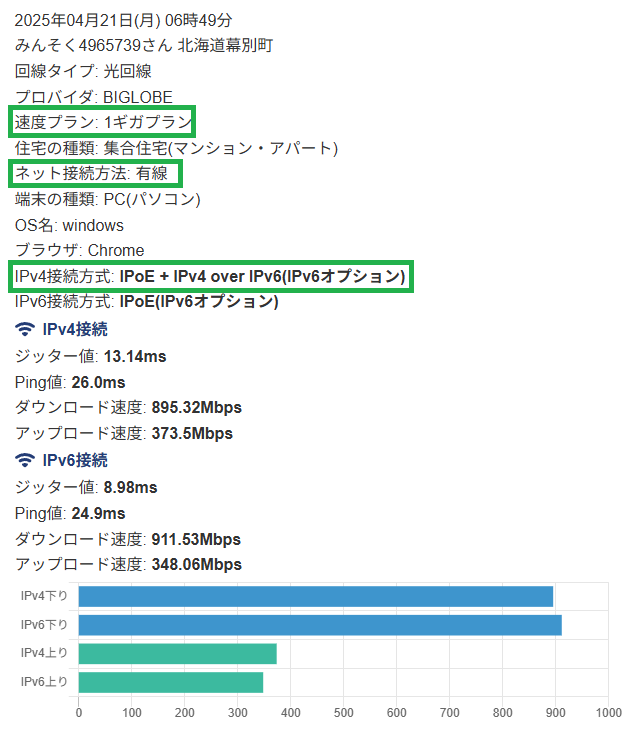
少し極端ですが、問題のある方の例です
この例ではダウンロードだけが極端に遅いので、PCの設定に問題があるのではないかと推測ができます。アップダウンとも遅い場合は、PCよりも前の部分に問題があると推定することができます。
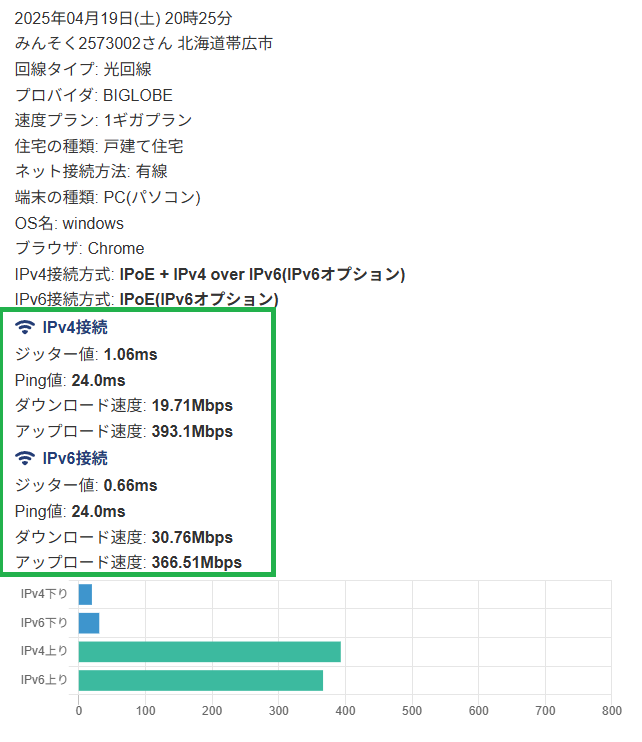
パートごとのチェックの具体的説明
パートごとのチェックの具体的説明です。
速度低下が突発的に発生した場合
突発的な自宅内の機器の不具合ということもありますが、回線事業者の工事や交通事故による光回線網の以上の場合が多いです。
業者の工事情報を見てみる、問合せて事故による影響がないかなどを確かめてみてください。
そのようなことがない場合には、PC や ルーターなどを再起動後 再計測するか、念のため1時間ほど待ってから再度計測して見てください。
それでも改善しないようでしたら、端末や機器のチェックをしてください。
回線事業者(と建物)
回線事業者
速度低下が突発的に発生した場合と同じように業者に工事や交通事故による光回線網の異常のチェックをしてください。異常がない場合には次に進みます。
建物など
マンションなどにお住まいの場合で、光回線などにもかかわらず 100Mbps以下の速度の場合は、書く 居室への配線が VDSL ではないか確認してください。VDSL の場合は配線が金属線になりますのでADSL と同じ程度の速度しか出ません。この場合は自分でできることがありません。建物の所有者などにお願いしてLAN ケーブルでの配線に直してもらうしかありません。
電柱から光コンセント、終端装置まで
この部分については、プロバイダーに連絡して確認してもらうことになります。プロバイダーのサポート窓口に連絡をして回線速度に異常がないか確認してみてもらってください。
※ 建物への引き込み線が目視できる場合には、念のため自分の目で引き込み線の建物から電柱までの部分を確認してみてください。他の線や建物、街路樹などと引き込み線が接触している場合それが原因ということもあります。
※ 雨降りや風の強い日などだけに速度が遅くなったり不安定になる場合があります。屋外の部分で水がかかると影響が出たり、強風で引き込み線が揺れることで影響が出る場合がありますので、そのような場合は状況をサポートに伝えてください。
※ 業者は回線が正常に機能しているかどうかを確認することができますが、実際に電柱からお宅の集団装置までの実情を100%把握できるわけではありません。
※ この部分で問題がない場合は、これ以降 PC までの部分の問題という可能性が高くなりますが、全てのトラブルシューティングを終えて改善しない場合にはもう一度電柱から終端装置までの部分を確認することが必要になる場合があります。
終端装置まで
光ケーブル
壁のコンセントから終端装置をつないでいる光ケーブルを点検します。しっかり接続されていることと、光ケーブルに折れ曲がりや潰れがないかを確認します。また潰れてはいなくても家具などの下敷きになっていなことを確認します。
※ 光ケーブルは非常にデリケートです。しっかり接続されているか確認する際には、乱暴な抜き差しをしないでください。またおおむね缶コーヒーの缶の曲がり程度の曲がりよりも小さな曲がりをしている場合は、よりまっすぐな状態に戻してください。(この段階ですでに内部構造が破損している場合があります)
※ 光ケーブルが破損して通信速度が落ちている場合は、多くの場合プロバイダーのチェックの時点で判明しますが、今後のこともありますので念のため自分でも確認しておくと良いでしょう。
終端装置
・終端装置は50cm から 70cm 程度は床面から高い位置に設置するようにしてください。
・終端装置の状態表示ランプに異常がないか確認してください。
・終端装置とAC 電源アダプタに触り、以上に発熱していないか確認してください。
・終端装置の前面を目視で確認します。液漏れが乾いた後のようなものがないか、焦げたり茶色っぽく変色している部分はないか確認してください。また、焦げたような匂いや異臭がしないか匂いを嗅いでみるのも良いでしょう。
異常に発熱している場合や、液漏れの後などがあった場合は業者に連絡して点検や交換をしてもらいます。
LAN ケーブル
・LAN ケーブルがしっかり 接続されているか確認します。なお、あまりにも古いケーブルを利用している場合は経年劣化も考慮してください。
・LAN ケーブルの規格が6e以上になっていることを確認します。
・終端装置には、LAN ポートとWANポートの2種類が用意されている場合があります。自己設置のルーターなどを川下に設置している場合は、LANポートまたはWANポートの接続に指定されているポートに間違いなく接続されているか確認してください。
自己設置の(無線)ルーターからPCまで
・利用している全ての LAN ケーブルが6 E など通信速度に見合ったものになっているか確認してください。
・自己設置のルーターの動作が、ルーターモードとブリッジモード(アクセスポイントモード)のどちらになっているかを確認してください。終端装置にもルーターモードが搭載されている場合に、自己設置のルーターもルーターモードのまま利用すると二重ルーター状態となり通信速度の低下など問題が発生することが多くなります。
PCなど端末本体
LANアダプターのドライバー
有線/無線とも、使っているOSに合わせた最新のものを利用していないと、通信の不安定や速度低下が発生する場合があります。
無線LANの場合の周波数帯
他にもあるのですが、11axなどでは無線LANの場合に5GHzと2.4GHzの接続で速度が異なります。
「自動で接続する」を利用していると、電波強度の強い方に接続されてしまうケースがあり速度が低下します。気をつけてくださいね。
PC設定でリミッターがかかってしまっているケース
端末の設定などに問題があって速くならないケースで一番多い例です。他の例もあるのですが比較的少なくなりますので、他の事項は本文末尾の「おまけ」に記載します。
1)こちらは、「稀によくある」というケースなのですが「PC設定でリミッターがかかってしまっているケース」というのがあります。「速度とデュプレックス」の値が、10Mや100Mになってしまっているということが発生する場合があるのです。
「PCを利用しているうちに極端に遅くなり再起動すると直る」というケースが多いのですが、PCの利用中は常時制限がかかっているというケースも出てきます。
発生するPCでは、電源オプションの詳細設定で無線LANが省電力になっていて、省電力からの復帰に失敗すると10Mなどになってしまうというのが多いようです。
しかしながら、このような原因がなくても知らないうちにリミッターがかかってしまうことも一定数あるようです。
特に特定のWindows PCだけが遅いという場合は必ず最初にチェックしてください。
なお、確認と変更方法は「ネットのスピードが遅い!出るはずのスピードが出ない!パソコンでリミッターがかかっていないかをチェックし改善する方法」を参考にして「速度とデュプレックス」の値を「速度とデュプレックスを手動で最速値に固定+LANアダプターの省電力を無効」に変更します。
参考:
それでも直らなかったというケースもあるようです。参考までに掲載しておきます。
WIN10ネットワークアダプターの設定で1Gbpsを選んでも100mbps以下
2)ユーティリティーソフトの競合の防止
特にメーカーPCなどでWin10/11にアップグレードしたが、ユーティリティーソフトのバージョンがWin8.1/10のままなどという場合に、Winの機能で設定を変更しても変更が反映されなかったり、不都合が発生する場合があります。対応バージョンでない場合は、必ずアンインストールしてください。(例えば利用しているのがWin10の222H2なのに、ソフトは20H2までしか更新されていないというようなケースも望ましくありません)
なお、対応バージョンであっても不都合が生じる場合も少なくありませんので、PCベンダーやM/Bベンダーの設定ユーティリティーソフトはアンインストールしたほうが無難です。
トラブル例: 電源オプションから省電力の設定を変更しようとても変更できない/変更されたように見えるのだが実際の動作に反映されないなど。
※ PCベンダーのバッテリー充電制御が使えなくなるなどの場合もあるのですが、Win10/11を利用している場合にソフトがWin8.1当時のものという場合は必ずソフトをアンインストールするよう強くおすすめします。
なお、充電制御はWin上からも設定が可能です。
PC設定でリミッターがかかってしまっているケース以外の原因
実は、PC設定でリミッターがかかってしまっているケースをふくめて、特定の端末だけの速度が従前のままになってしまう原因があります。
詳細を最後の方のおまけの「仮想V6に切り替えても速くならない」にQ&A方式で記載していますので、手元で発生した方や興味のある方は読んでみてくださいね。
おまけ
記事本文の記述の補足などです。
仮想V6と純粋なIPV4接続を切り替えて利用する
GoogleGeminiにまとめてもらいました。
使う場合によって、一つの回線で仮想V6と純粋なIPV4接続を切り替えて利用することはできますか?
※ この回答はGoogle Geminiを利用して作成されました
原則として、一つの回線でユーザーが手動で仮想V6(IPv6 IPoEによるIPv4トンネリング)と純粋なIPv4接続を簡単に切り替えて利用することは、一般的には難しいです。
その理由は、これらの接続方式が回線事業者(ISP)との契約や、ネットワークの設定に深く依存しているためです。
ただし、状況によってはいくつかの可能性があります。
可能性1:ISPの提供する機能
- 一部のISPは、特定のルーターやサービスを通じて、IPv6 IPoE接続と従来のIPv4 PPPoE接続の両方を提供している場合があります。この場合、ルーターの設定を変更することで、どちらの接続方式を利用するかを選択できる可能性があります。
- 例えば、IPv6 IPoEがデフォルトで、特定のポートや設定をした場合にIPv4 PPPoEに切り替わるような仕組みを提供しているISPもごく一部に存在するかもしれません。
可能性2:高度なルーターの利用
- 高度な機能を備えたルーター(特に業務用のルーターや、OpenWrtなどのカスタムファームウェアを導入できるルーター)であれば、複数のWAN接続設定を保持し、必要に応じて切り替えることができるかもしれません。
- ただし、この場合でも、ISPとの契約がそれぞれの接続方式に対応している必要があり、設定も非常に複雑になる可能性があります。一般の家庭用ルーターでこのような高度な切り替え機能が搭載されていることは稀です。
可能性3:OSやアプリケーション側の制御(限定的)
- 一部のOSやアプリケーションによっては、接続先に応じてIPv4またはIPv6を優先的に利用する設定ができる場合があります。しかし、これはあくまで通信プロトコルの優先順位の問題であり、回線全体の接続方式を切り替えるものではありません。仮想V6環境下では、IPv4通信はIPv6でトンネリングされて行われます。
なぜ切り替えが難しいのか?
- ISP側の設定: 回線はISPの設備で終端されており、どのような接続方式を提供するかはISP側の設定に依存します。ユーザーが回線自体を物理的に切り替えることはできません。
- 認証方式: IPv4 PPPoE接続ではユーザーIDとパスワードによる認証が必要ですが、IPv6 IPoEでは通常認証が不要です。これらの認証方式の違いも、単純な切り替えを難しくしています。
- IPアドレスの取得: IPv4とIPv6ではIPアドレスの取得方法が異なります。動的に割り振られる場合でも、その仕組みは異なります。
現実的な対応策:
もし特定の用途で純粋なIPv4接続がどうしても必要な場合は、以下のいずれかの方法を検討する方が現実的です。
- IPv4オプションの契約: ISPにIPv4接続のオプションがないか確認する。
- セカンド回線の検討: IPv4専用の安価なモバイル回線などを契約し、用途に応じて使い分ける。
- リモートアクセス: IPv4環境にある別のPCにリモートアクセスし、そのPCを経由してIPv4が必要なサービスを利用する。
まとめ:
一つの回線で仮想V6と純粋なIPv4接続をユーザーが手動で簡単に切り替えることは、一般的な環境では難しいと言えます。ISPの提供する特殊な機能や、高度なルーターの設定が必要になる可能性があり、設定も複雑です。現実的には、IPv4オプションの契約やセカンド回線の検討などがより実現可能な対応策となります。
仮想V6に切り替えても速くならない
実は、仮想V6接続に変更しても、(家の中の全体が)從來の速度からあまり変化がない場合や、特定のPCだけが速くならないという場合があります。もしもそのような現象が発生した場合は、この項を参考にしてください。
家のインターネット接続を仮想V6にしました。複数台ある端末の中で1台(Win10、有線接続)だけ通信速度が速くならないのですが、どのような原因が考えられますか?
※ このQ&AはGoogle Geminiを利用して作成されました
仮想V6(IPv6 IPoEによるIPv4トンネリング)を導入した環境で、特定の1台のWindows 10有線接続PCだけ速度が向上しない場合、いくつかの原因が考えられます。以下に主な可能性と確認すべき点を挙げます。
1. PC側の設定や問題:
- ネットワークアダプターの設定:
- IPv6が無効になっている: Windows 10でそのネットワークアダプターのIPv6設定が無効になっている可能性があります。仮想V6はIPv6の基盤を利用するため、IPv6が有効になっているか確認してください。(設定 → ネットワークとインターネット → イーサネット → ネットワークアダプターのオプションを変更する → 使用しているアダプターを右クリック → プロパティ → 「インターネット プロトコル バージョン 6 (TCP/IPv6)」にチェックが入っているか確認)
- 古いドライバー: ネットワークアダプターのドライバーが古く、仮想V6の性能を十分に引き出せていない可能性があります。デバイスマネージャーからネットワークアダプターのドライバーを最新版に更新してみてください。
- 帯域制御ソフト: PCにインストールされている帯域制御ソフトやファイアウォールソフトが、意図せず通信速度を制限している可能性があります。一時的にこれらのソフトを無効化して速度が改善するか確認してください。
- 省電力設定: ネットワークアダプターの省電力設定が有効になっていると、パフォーマンスが低下することがあります。デバイスマネージャーのネットワークアダプターのプロパティで、省電力に関する設定を確認してみてください。
- LANケーブルの問題:
- ケーブルの規格: 使用しているLANケーブルの規格が古い(例:Cat5以下)場合、高速通信に対応していない可能性があります。Cat5e以上の規格のLANケーブルを使用しているか確認してください。
- ケーブルの物理的な損傷: LANケーブルが断線しかかっていたり、物理的に損傷している場合、通信速度が低下する可能性があります。別の正常なLANケーブルに交換して試してみてください。
- PCのスペック: PCの処理能力が低い場合、高速なインターネット接続の速度を十分に処理しきれない可能性があります。ただし、他の端末では速度が出ているため、この可能性は低いかもしれません。
- マルウェア感染: マルウェアがバックグラウンドで通信を行い、ネットワーク帯域を圧迫している可能性があります。セキュリティソフトでPC全体のスキャンを実行してみてください。
2. ルーター側の問題:
- ポートの速度制限: ルーターの特定のLANポートに速度制限が設定されている可能性があります。ルーターの設定画面を確認してみてください。
- QoS(Quality of Service)設定: ルーターのQoS設定で、特定の端末や通信が優先度が低く設定されている可能性があります。ルーターの設定画面を確認してみてください。
- ルーターのファームウェア: ルーターのファームウェアが古い場合、仮想V6への対応が不十分な可能性があります。ルーターのメーカーサイトから最新のファームウェアをダウンロードしてアップデートしてみてください。
- ルーターの負荷: ルーターに多数の端末が接続しており、負荷が高くなっている場合、個々の端末への帯域が制限されることがあります。他の端末の通信状況を確認してみてください。
3. ネットワーク環境の問題:
- ISP側の問題: まれに、ISP側のネットワーク設備の問題で、特定の接続や地域で速度が出ないことがあります。ISPのサポートに問い合わせて状況を確認してみてください。
- IPv4 over IPv6 (MAP-E, DS-Liteなど) の影響: 仮想V6の方式によっては、IPv4 over IPv6の変換処理によるオーバーヘッドが、環境によって速度に影響を与える可能性があります。ただし、通常は大幅な速度低下にはならないはずです。
確認手順:
- LANケーブルの交換: まずは手軽にできるLANケーブルの交換を試してみてください。
- PCの再起動: PCとルーターを再起動してみてください。
- ネットワークアダプターの設定確認: PCのIPv6設定とドライバーの確認・更新を行ってください。
- ルーターの設定確認: ルーターの設定画面で速度制限やQoS設定を確認してください。
- 他の有線接続端末との比較: 可能であれば、別の有線接続のPCがあれば、そちらでの速度も確認し、切り分けを行ってください。
- 無線接続での速度確認: 同じPCで無線接続を試してみて、速度がどうなるか確認するのも切り分けのヒントになります(ただし、無線接続は有線接続よりも一般的に速度が遅くなる傾向があります)。
上記を確認しても改善しない場合は、ルーターのメーカーサポートやISPのサポートに問い合わせて、状況を詳しく説明し、アドバイスを仰ぐことをお勧めします。
OSのネットワーク/LANの設定などが原因になることはありますか?
※ このQ&AはGoogle Geminiを利用して作成されました
はい、Windows 10のネットワーク/LANの設定などが原因で、特定の1台のPCだけ仮想V6環境下で通信速度が速くならないことは十分に考えられます。以下に主な原因と確認すべき点を挙げます。
1. ネットワークアダプターの設定:
- IPv6が無効: 仮想V6はIPv6の基盤を利用するため、当該PCのネットワークアダプターでIPv6が有効になっているか確認してください。(設定 → ネットワークとインターネット → イーサネット → ネットワークアダプターのオプションを変更する → 使用しているアダプターを右クリック → プロパティ → 「インターネット プロトコル バージョン 6 (TCP/IPv6)」にチェックが入っているか確認)。
- IPアドレスの構成:
- 手動設定: IPアドレスやDNSサーバーを手動で設定している場合、それが仮想V6の環境と競合している可能性があります。「IPアドレスを自動的に取得する」「DNSサーバーのアドレスを自動的に取得する」設定になっているか確認してください。
- DHCPが無効: ルーターからIPアドレスを自動取得するDHCPが無効になっている場合、正常な通信ができないことがあります。
- リンク速度とデュプレックス: ネットワークアダプターのリンク速度とデュプレックスの設定が、ルーターや他の機器と一致していない場合、速度低下の原因になることがあります。通常は「自動検出」に設定されていることを確認してください。
- フロー制御: ネットワークアダプターの詳細設定で「フロー制御」が無効になっていると、速度低下や不安定な通信の原因になることがあります。有効にしてみるか、または自動に設定してみてください。
- ジャンボフレーム: ネットワーク全体でジャンボフレームが有効になっていない場合、一部のPCでのみ有効にしても効果がないか、逆効果になることがあります。通常は標準的なMTU設定で使用してください。
- 省電力設定: ネットワークアダプターの省電力設定が有効になっていると、パフォーマンスが意図せず制限されることがあります。デバイスマネージャーのネットワークアダプターのプロパティで、省電力に関する設定を無効にするか、パフォーマンス優先に設定してみてください。
2. ドライバーの問題:
- 古いまたは互換性のないドライバー: ネットワークアダプターのドライバーが古かったり、Windows 10のバージョンと互換性がない場合、仮想V6の性能を十分に引き出せないことがあります。デバイスマネージャーから最新のドライバーに更新してみてください。メーカーのサポートページから最新のドライバーをダウンロードしてインストールすることも有効です。
3. Windows OSの設定:
- ネットワークのリセット: Windows 10のネットワーク設定に問題がある場合、「設定」→「ネットワークとインターネット」→「状態」→「ネットワークのリセット」を実行してみることで改善することがあります。ただし、Wi-Fiパスワードなどは再設定が必要になります。
- TCP/IPスタックのリセット: コマンドプロンプト(管理者として実行)で
netsh int ip resetを実行し、TCP/IPスタックをリセットしてみるのも有効な場合があります。実行後にはPCの再起動が必要です。 - ファイアウォール: Windowsファイアウォールやサードパーティ製のファイアウォールソフトが、特定の通信をブロックしたり、速度を制限したりしている可能性があります。一時的に無効化して速度が改善するか確認してみてください。
- QoS (Quality of Service) の設定: Windows OS側でQoSの設定を行っている場合、それが特定のネットワーク通信の優先度を下げている可能性があります。
4. 物理的な接続の問題:
- LANケーブル: 前回の回答でも触れましたが、LANケーブルの規格(Cat5e以上推奨)や物理的な損傷も速度に影響します。
確認手順:
- 基本的な確認: PCとルーターの再起動を試してください。
- ネットワークアダプターの設定確認: 上記のネットワークアダプターに関する設定(IPv6、IPアドレス、DNS、リンク速度、省電力設定など)を確認してください。
- ドライバーの更新: ネットワークアダプターのドライバーを最新版に更新してください。
- ネットワークのリセット: Windows 10のネットワークのリセットを試してください。
- TCP/IPスタックのリセット: コマンドプロンプトからTCP/IPスタックのリセットを試してください。
- ファイアウォールの確認: ファイアウォールソフトの設定を確認するか、一時的に無効化して試してください。
- LANケーブルの交換: 別の正常なLANケーブルに交換して試してください。
これらの設定を確認し、必要に応じて修正することで、特定のPCの速度が改善する可能性があります。もし改善しない場合は、ルーターやISP側の問題も疑われるため、そちらの切り分けも行うと良いでしょう。
実は、同じPCでクリーンインストールをすると他の端末と同程度の速度が出るようになります。これを加味すると、原因の範囲を絞れませんか?
※ この要約はGoogle Geminiを利用して作成されました
同じPCでクリーンインストール後に他の端末と同程度の速度が出るようになるという情報を加味すると、原因の範囲はソフトウェアの設定に大きく絞られます。ハードウェア(LANポートやケーブルの物理的な問題)の可能性はかなり低くなります。
考えられる主な原因は以下の通りです。
1. インストールされていたドライバーの問題:
- 古いまたは不適切なドライバー: クリーンインストール前に使用していたネットワークアダプターのドライバーが、仮想V6環境に最適化されていなかったり、何らかの不具合を抱えていたりした可能性があります。クリーンインストールによって、より新しい、または汎用性の高いドライバーが自動的にインストールされ、それが正常に動作していると考えられます。
- メーカー独自のユーティリティ: PCメーカーが提供するネットワーク関連のユーティリティソフトが、意図せず速度を制限したり、仮想V6との相性が悪かったりする可能性があります。クリーンインストール後にはこれらのユーティリティがインストールされていないため、問題が解消されたと考えられます。
2. ネットワーク関連の設定の競合または誤設定:
- サードパーティ製のファイアウォール/セキュリティソフト: クリーンインストール前にインストールしていたセキュリティソフトやファイアウォールソフトが、仮想V6の通信を適切に処理できていなかったり、過剰なフィルタリングを行っていたりした可能性があります。
- 帯域制御ソフト: 何らかの帯域制御ソフトがインストールされており、意図せずそのPCのネットワーク帯域を制限していた可能性があります。
- QoS (Quality of Service) の設定: クリーンインストール前に、OSまたはサードパーティ製のソフトによってQoSの設定が変更されており、それが速度低下を引き起こしていた可能性があります。
- VPNソフトウェア: VPNソフトウェアがインストールされており、アクティブでなくてもネットワーク経路に影響を与え、速度低下を引き起こしていた可能性があります。
- プロキシ設定: 意図しないプロキシ設定が有効になっており、通信速度を遅くしていた可能性があります。
3. バックグラウンドで動作するソフトウェアの影響:
- ネットワークを大量に消費するソフト: クリーンインストール前に、P2Pソフトやクラウドストレージの同期ソフトなど、バックグラウンドで常にネットワークを大量に消費するソフトウェアが動作しており、他の通信を圧迫していた可能性があります。
- マルウェア: マルウェアが感染し、ネットワークリソースを不正に使用していた可能性も考えられます。クリーンインストールによってマルウェアが駆除され、正常な速度に戻ったと考えられます。
確認すべき点 (クリーンインストール前の環境を思い出して):
- インストールしていたセキュリティソフト: 具体的にどのようなセキュリティソフトを使用していましたか?
- インストールしていたネットワーク関連ユーティリティ: PCメーカーが提供するネットワーク管理ツールなどをインストールしていましたか?
- 帯域制御ソフトの有無: 帯域を制御するようなソフトを意図的にインストールしていましたか?
- VPNソフトウェアの有無: VPNソフトをインストールしていましたか?
- プロキシ設定の確認: インターネットオプションなどでプロキシ設定が有効になっていませんでしたか?
- バックグラウンドで常駐していたソフト: タスクマネージャーなどで、常にネットワークを使用しているようなソフトはありませんでしたか?
これらの情報を思い出すことで、原因を特定できる可能性が高まります。クリーンインストール後の快適な速度を維持するためにも、今後ソフトウェアをインストールする際には、ネットワークへの影響を考慮すると良いでしょう。
プロキシの部分をもう少し詳しく教えてください。プロキシ次第では、仮想V6を利用しても速くならないのですか?
はい、プロキシサーバーの設定によっては、仮想V6(IPv6 IPoEによるIPv4トンネリング)を利用していても、期待される速度向上が得られないことがあります。プロキシサーバーは、クライアントとインターネットの間に位置し、通信を中継する役割を果たすため、その動作や設定がネットワークの速度に大きな影響を与える可能性があります。
プロキシサーバーが速度低下を引き起こす主な理由:
- プロキシサーバーの処理能力: プロキシサーバー自体の処理能力が低い場合、多数のクライアントからのリクエストを処理しきれず、ボトルネックとなり速度低下を引き起こすことがあります。特に、無料のプロキシサーバーや、スペックの低いサーバーで運用されているプロキシサーバーで起こりやすいです。
- プロキシサーバーの負荷: 多くのユーザーが同じプロキシサーバーを同時に利用している場合、サーバーに負荷がかかり、応答が遅くなることがあります。
- プロキシサーバーの場所: プロキシサーバーが物理的に遠い場所にある場合、ネットワークの遅延(レイテンシ)が増加し、体感速度が遅くなることがあります。
- プロキシサーバーの設定: プロキシサーバーの設定が最適化されていない場合、例えばキャッシュの設定が不適切であったり、フィルタリング処理に時間がかかったりすると、速度低下の原因になります。
- プロキシサーバーの種類:
- 透過プロキシ: クライアント側で特に設定をしなくても経由するプロキシですが、ネットワーク管理者側で意図的にトラフィックを監視・制御するために導入されている場合があり、その処理負荷によって速度が低下することがあります。
- フォワードプロキシ: クライアント側で明示的に設定するプロキシで、匿名性の確保やアクセス制限のために利用されますが、経由するサーバーの性能や設定次第で速度が大きく左右されます。
- プロキシと仮想V6の相性: 仮想V6環境下では、IPv4通信がIPv6ネットワーク上でトンネリングされます。プロキシサーバーがこのトンネリングされた通信をどのように処理するかによっては、オーバーヘッドが増加し、速度低下につながる可能性があります。特に、プロキシサーバーがIPv6に対応していない場合、IPv4への変換処理などが追加され、遅延が生じる可能性があります。
- プロキシサーバーのセキュリティ機能: プロキシサーバーによっては、セキュリティチェック(ウイルススキャン、コンテンツフィルタリングなど)を行うことがあり、これらの処理に時間がかかると速度低下の原因になります。
確認すべき点:
- プロキシサーバーの設定: Windows 10のLAN設定やブラウザの設定でプロキシサーバーが有効になっているか確認してください。(設定 → ネットワークとインターネット → プロキシ)。もし意図せず有効になっている場合は、無効にしてみてください。
- 利用しているプロキシサーバー: もし意図的にプロキシサーバーを利用している場合は、そのサーバーの性能や負荷状況、提供元の情報を確認してください。
- プロキシサーバーの場所: プロキシサーバーの場所が近いほど、遅延は少なくなる傾向があります。
- プロキシサーバーの種類: 利用しているプロキシサーバーの種類(透過型かフォワード型かなど)を把握し、その特性について調べてみてください。
結論として、プロキシサーバーの設定や性能によっては、高速な仮想V6環境であっても、その恩恵を十分に受けられない可能性があります。もしプロキシサーバー利用時に速度低下が顕著な場合は、プロキシサーバーの設定を見直すか、一時的に無効にして速度を比較してみることをお勧めします。
最後に
記事を最後までお読みくださりありがとうございました。
今回の記事は以上です。
このブログのスタンス:速報性と予防効果を最優先する理由
当サイトのトップページにも記載していますが、改めて、私たちの情報発信における最も重要なスタンスについてお話しさせてください。
このサイトではWindows Update情報や、Winの不具合情報などを発信する上で完全な正確性より、速報性や予防効果に重きを置いているなどいくつかの注意点があります。
これは、単なる免責事項ではありません。読者の皆様のPCを深刻なトラブルから守るために、私たちが最も大切にしている編集方針です。
この記事中の広告リンクについて
この記事中の広告リンク一覧です。
記事本文中の広告リンク
この記事にはありません。
サイドバーやヘッダー部分などの広告
広告が表示されています。
業者名や商品名など
この記事では明示的にプロモーションとして取り扱っているものはありません。
ただし、過去のプロモーションなどで取り扱った商品名や企業名などがプロモーション目的ではなくとも記載されている場合があります。
過去のプロモーションなどで取り扱った企業名は、できる限りステマ規制に関する表示についてのアフィリエイト等関連業者名一覧の項で記載していますので、お手数ですがそちらでご確認ください。



コメント
[…] 【回線速度】光回線が遅い場合のチェックポイントと解決【2025/04/18】 […]
[…] 【回線速度】光回線が遅い場合のチェックポイントと解決【2025/04/18】 […]