この記事の要約
この記事は、Windows 11のインストール要件を満たしているにもかかわらず、Windows 10からWindows 11へのアップグレードに失敗する原因と対処法を、PCサポートの現場経験に基づいて解説しています。
記事の要点:
- 対象読者: Windows 11へのアップグレードに失敗しているユーザー。
- 特に注意が必要なケース:
- HomeプリインストールPCでProを利用している場合: M/B認証の干渉により、アップグレードではなくクリーンインストールが必要になる可能性が高い。正規のアップグレードパス(Microsoft Store)の利用を推奨。
- Win7/8.1から無償アップグレードしたWin10: Win11へのアップグレードで利用権が失われる可能性がある(別記事参照)。
- アップグレード失敗の定型的例と対策:
- ドライバの非互換性: グラフィック/オーディオドライバの競合。最新版への更新、またはMS汎用ドライバーへの一時的な変更を推奨。
- ソフトウェアの非互換性: セキュリティソフトや常駐アプリの干渉。一時的なアンインストールを推奨。
- システムファイルの破損: SFC/DISMの実行による修復を推奨。
- ストレージの問題: 空き容量不足の解消、ディスクのエラーチェックを推奨。
- BIOS/UEFIの問題: 最新ファームウェアへのアップデートを推奨。
- 周辺機器との接続問題: アップグレード前に不要な周辺機器を取り外しを推奨。
- インターネット接続の問題: 安定したネットワーク環境でのアップグレードを推奨。
- 失敗時の類型と具体例:
- 途中で失敗する例: エラーコード表示(0xC1900101、0x80070070など)、特定のパーセントでの停止(30%、60%など)。
- 最終的にロールバックされる例: 起動に必要なサービスの失敗、互換性のないディスプレイアダプター、重要なシステムファイルの欠損など。
- 極力失敗を少なくする方法(最低限の対策):
- システムドライブの空き容量の確認(20GB以上)。
- 周辺機器の取り外し。
- セキュリティソフトの一時アンインストール。
- Microsoft以外のサービスの停止(msconfig)。
- 極力失敗を少なくする方法(できれば追加):
- BIOS/UEFIのアップデート。
- メーカーPCやM/Bベンダーの総合ユーティリティの削除。
- グラフィックスの総合ユーティリティの削除。
- 最新のWindows 10へのアップデート。
- SFC/DISMの実行。
- WinUpの修復。
- コア分離のメモリ整合性の状態確認と必要に応じた対応。
- 特にありがち/厄介な事例:
- ライセンス条項の確認エラー: 別記事参照。
- セキュリティソフト: 完全アンインストールが必要な場合あり。
- メーカーPCの設定ユーティリティ: 最新OS非対応のものはアンインストール推奨。
- グラフィックスドライバー: 一旦削除してMS汎用ドライバーでアップグレード後、最新版を適用する最終手段を紹介。
- おまけ: インストールメディアの作成失敗に関する別記事へのリンク。
まとめとして、この記事はWindows 11へのアップグレード失敗の多くの原因と具体的な対策を網羅的に解説し、特にライセンス認証やドライバ関連の問題、事前の準備の重要性を強調しています。
この記事について

Win11のインストール要件を満たしているにも関わらず、Win10からWin11へのアップグレードに失敗する定型的な原因があります。
この記事ではそれを解説し対処方法を説明します。
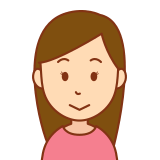
「Win11のインストール要件を満たしているにも関わらず失敗する」場合に関しての記事なんですね。

はい、インストール要件を満たしていないために失敗する場合や、インストール要件を満たしていないPCに無理やりインストールしようとして失敗するケースは取り扱っていません。
なお、この記事はPCのサポート業務をしていて、実際に発生する事象に基づき実施している対応策をベースに作成しています。
Win10のサポート終了が2025年10月14日に迫ってきました。
Windows 11にアップグレードする方が増えてきている状況の中、このブログの記事にも急激にアクセスが増えてきている記事があります。
インストール中に「ライセンス条項の確認でエラー」が発生し、Win11にアップできない現象を書いた記事なのですが、2025/03/15に公開した記事のアクセスが急激に伸び、「ライセンス条項 確認エラー 【プラス アップグレード Windows11)」でGoogle検索をするとMSのページが1位などの上位で、この記事が2~5位にでてくる状況です。
【小ネタ】「ライセンス条項の確認でエラー発生」でWin11にアップできない【2025/03/15】

その他にも、Win11のインストール要件を満たしているにも関わらず、Win10からWin11へのアップグレードに失敗する定型的な原因があります。
この記事ではそれを解説し対処方法を説明します。
| 対象 | 内容 |
|---|---|
| キーワード | Windows、10、11、アップグレード、失敗、エラー
原因、解決、インストール要件、満たしている |
| OS/ソフト | Windows、10、11 |
| 対象読者 | Windows 11へのアップグレードに失敗してしまう方 |
| AIの利用 | 記事中の記述事項の調査に、AIを利用しています |
| 履歴 | 2025/04/11・・・記事作成開始
2025/04/12…初版公開 |
特に注意が必要なケースについて
Win10のhomeがプリインストールされている(M/B上に認証情報が記載されている)PCをProにして利用している状態では、そのままWin11Proにアップグレードできない場合があります。
※ ファイルのみが引き継げる状態。アプリなどは引き継げないです。
基本的に「M/B上で認証されているWindows 10 Homeを、正規のアップグレードパスではなく何らかの手段でProに変更しているPCをWindows 11 Proにアップグレードしようとした場合、アップグレードではなくクリーンインストールしかできない」場合があり、その場合はアップグレードが非常に困難になる事例が発生します。
発生してしまった場合は、PCメーカーではサポートがないことがほぼ100%で、(リテール版の場合というかリテール版のWインOSのみ)MSのサポート窓口に連絡して対処方法を教えてもらうことでアップグレードインストールができます。
具体的には、cmdからコマンドでインストールできるように(電話で教えてもらえる)キーを打ち込むのですが非常に煩雑で難しいです。
ライセンシー上黒に近いグレーになってしまうのですが、アップグレード操作が可能なPCでアップグレードしたイメージを移行したいPC上にリストアし、その後にパッケージ版のインストールキーで認証したほうが良いぐらいです。
なお、DSP版のキーですとより困難になってしまうようです…。
また、実はhomeバージョンがプリインストールされているPC(M/B上で認証されているもの)で、Proバージョンを利用している場合に、M/B認証が干渉してくることによって発生しうるような障害があると言われています。
アップグレードの失敗の他にも、単純にM/B認証ベースがhomeのPCにProを導入した場合にも不都合が発生する場合があることは覚えておくとよいでしょう。
homeバージョンがプリインストールされているPC(M/B上で認証されているもの)で、Proバージョンを利用している場合に発生しうる障害
Homeバージョンがプリインストール(M/B上で認証済み)されているPCで、Proバージョンを利用しようとする場合、いくつかの潜在的な障害が発生する可能性があります。これは、HomeとProではライセンスの仕組みと機能が異なるためです。
発生しうる障害の類型と具体例:
- ライセンス認証の問題:
- 障害: HomeのデジタルライセンスがM/Bに紐づいているため、Proのプロダクトキーを入力しても認証が通らない、または不安定になることがあります。特に、Proのライセンスがボリュームライセンスやアップグレード専用ライセンスの場合に発生しやすいです。
- 具体例: Proのプロダクトキーを入力しても「このプロダクトキーは使用できません」というエラーが表示される、または一時的に認証されても再起動後に非正規品として認識される。
- 機能制限:
- 障害: HomeバージョンにはProバージョンに搭載されている高度な機能(BitLocker、グループポリシーエディター、リモートデスクトップ接続のホスト機能、Hyper-Vクライアント、Windowsサンドボックス、Azure AD参加など)がありません。無理やりProをインストールしても、これらの機能が正常に動作しない、または利用できない可能性があります。
- 具体例: Pro専用の機能を使用しようとしても項目自体が存在しない、またはクリックしてもエラーが表示されて機能しない。
- アップグレードの不安定性:
- 障害: HomeからProへの正規のアップグレードパスを経ずに、無理やりProをインストールしようとすると、システムの安定性が損なわれる可能性があります。
- 具体例: アップグレード中に予期せぬエラーが発生してインストールが中断される、またはインストール後にシステムが不安定になり頻繁にフリーズやブルースクリーンが発生する。
- ドライバやソフトウェアの互換性:
- 障害: まれに、Home環境を前提としたドライバやプリインストールされたソフトウェアが、Pro環境で予期せぬ動作を引き起こす可能性があります。
- 具体例: 特定のハードウェアデバイスがProで認識されない、または特定のプリインストールアプリがProで起動しない。
- 自動アップデートの問題:
- 障害: ライセンス認証が不安定な場合、Windows Updateが正常に機能しない可能性があります。
- 具体例: アップデートのダウンロードやインストールが途中で停止する、または「更新プログラムを確認できませんでした」というエラーが表示される。
- メーカーサポートの問題:
- 障害: PCメーカーの保証やサポートは、プリインストールされているOSバージョン(通常はHome)に基づいて提供されます。Proバージョンを自己責任で利用している場合、メーカーサポートを受けられない場合があります。
- 具体例: Proに関するトラブルでメーカーに問い合わせても、Homeバージョンでの利用を前提とした回答しか得られない、またはサポート対象外となる。
推奨される対応:
- 正規のアップグレード: HomeからProへアップグレードする場合は、Microsoft Storeを通じて正規のアップグレードパスを利用することを強く推奨します。これにより、ライセンス認証の問題や機能制限のリスクを回避できます。
- Proのライセンス購入: Proのプロダクトキーを別途購入し、正規の方法でライセンス認証を行う必要があります。
- クリーンインストール: Proバージョンを安定して利用したい場合は、Homeの環境を完全に消去し、Proのインストールメディアからクリーンインストールすることを検討してください。ただし、この場合はM/Bの認証は引き継がれないため、Proのプロダクトキーが必須となります。
プリインストールされたHomeエディションの認証はマザーボードに紐づいているため、Proをそのまま利用しようとすると、ライセンス上の問題とそれに伴うシステム不安定のリスクが常に伴うことを理解しておく必要があります。
Win7やWin8.1から無償アップデートをしている場合に利用権が消えてしまうことがある
Win7やWin8.1から無償アップデートをしているWin10をWin11にアップグレードする際に「利用権が消えてしまう」場合があります。
詳しくは、【重大・重要】詰みました…旧OSからWin10/11にアップグレードしている場合【2025/03/21移転】を見てくださいね。
典型例の列挙
Win11のインストール要件を満たしているにも関わらず、Win10からWin11へのアップグレードに失敗する定型的例を列挙します。
特に、Win11(24H2)は様々な不具合の発生が数多く報告されていますので、面倒と考えずに最低限の予防措置を講じてからアップグレード操作を実行してください。
失敗時の類型
Windows 10からWindows 11へのアップグレードは、通常はスムーズに行われるべきですが、インストール要件を満たしているPCでも、様々な要因で失敗することがあります。以下に、類型別に10個の具体的な失敗例を挙げます。
※ 記事にしている「ライセンス条項の確認でエラー」は、例5のWindows 10のシステムファイル破損に含まれるものです。
1. ドライバの非互換性:
- 例1:グラフィックドライバの競合: Windows 11に対応しているはずのグラフィックドライバの旧バージョンがインストールされており、アップグレードプロセス中に新しいドライバとの競合が発生し、ブルースクリーンエラーやフリーズを引き起こす。
- 例2:オーディオドライバの不具合: 特定の古いオーディオドライバがWindows 11と完全に互換性を持たず、アップグレード後に音が出なくなったり、システムが不安定になったりする。
2. ソフトウェアの非互換性:
- 例3:セキュリティソフトの干渉: インストールされているサードパーティ製のセキュリティソフトが、Windows 11のアップグレードプロセスを誤って妨害し、途中でエラーが発生してロールバックされる。
- 例4:古い常駐アプリケーションの影響: 古いユーティリティソフトやバックアップソフトが、アップグレード中に予期せぬ動作を引き起こし、インストールを中断させる。
3. システムファイルの破損:
- 例5:Windows 10のシステムファイル破損: アップグレード元のWindows 10のシステムファイルが既に破損している場合、アップグレードプロセスが正常に進行せず、「ライセンス条項の確認でエラー発生」のようなエラーが表示されて失敗する(これはアクセス解析の例にもありました)。
4. ストレージの問題:
- 例6:システムドライブの空き容量不足: Windows 11のアップグレードには一定の空き容量が必要ですが、システムドライブの空き容量が不足していると、アップグレードが途中で停止し、エラーメッセージが表示される。
- 例7:ストレージデバイスのエラー: システムドライブに物理的なエラーや論理的なエラーが発生している場合、アップグレード中にデータの読み書きに失敗し、インストールが完了しない。
5. BIOS/UEFIの問題:
- 例8:古いBIOS/UEFIファームウェア: PCのBIOS/UEFIファームウェアが古く、Windows 11との互換性に問題がある場合、アップグレードプロセスが途中で停止したり、アップグレード後に予期せぬ動作が発生したりする。
6. 周辺機器との接続問題:
- 例9:非互換な周辺機器の接続: アップグレード中に、Windows 11と完全に互換性のない古い周辺機器(プリンター、スキャナー、外付けHDDなど)が接続されていると、アップグレードプロセスに干渉し、エラーを引き起こすことがある。
7. インターネット接続の問題:
- 例10:不安定なインターネット接続: アップグレード中に、Windows Updateサーバーからのファイルのダウンロードが不安定なインターネット接続によって中断され、アップグレードが失敗する。特に、アップグレードアシスタントツールを使用している場合に発生しやすい。
これらの例は、Windows 11のインストール要件を満たしているPCでも、様々な要因でアップグレードが失敗する可能性があることを示しています。アップグレードを試みる際には、事前のバックアップ、不要なソフトウェアや周辺機器のアンインストール、最新のドライバへの更新などを実施することが重要です。また、エラーメッセージが表示された場合は、その内容を詳しく確認し、適切な対処を行う必要があります。
失敗パターンごとの典型例
Windows 10からWindows 11へのアップグレードが失敗するケースを、「途中で失敗してしまうもの」と「最終的に自動でロールバックされてしまう場合」に分けて、それぞれ10例ずつ挙げます。
途中で失敗してしまうもの(エラーメッセージが表示されたり、フリーズしたりして進行が止まる):
- アップグレード時に「ライセンス条項の確認でエラー発生」して完了できない:【小ネタ】「ライセンス条項の確認でエラー発生」でWin11にアップできない【2025/03/15】を参照してください。
- 互換性のないインストールメディア: 作成したWindows 11インストールメディアが破損しているか、不完全であるために、アップグレードプロセスが初期段階でエラーを表示して停止する。
- BIOS/UEFI設定の不備: BIOS/UEFIの設定がWindows 11の要件(セキュアブート、TPM 2.0など)を満たしていない場合、互換性チェックでエラーが発生し、インストールが開始できない、または途中で停止する。
- サードパーティ製アンチウイルスの残存: 以前使用していたサードパーティ製のアンチウイルスソフトが完全にアンインストールされておらず、アップグレードプロセスと競合してエラーが発生する。
- 周辺機器の干渉: アップグレード中に接続されている特定の周辺機器(特に古いまたは非標準的なデバイス)が原因で、インストールプロセスがデバイス認識やドライバインストールでエラーを起こし停止する。
- ネットワーク接続の不安定さ: アップグレード中に必要なファイルのダウンロード中にネットワーク接続が頻繁に切断され、インストールが中断される。
- 言語パックや地域設定の問題: 現在のWindows 10にインストールされている言語パックや地域設定が、Windows 11のアップグレードと互換性がない場合にエラーが発生する。
- 仮想環境との干渉: 仮想化ソフトウェア(VirtualBox、VMwareなど)が稼働中、または関連するサービスが有効になっている場合に、アップグレードプロセスが正常に進行しない。
- BitLockerなどの暗号化ソフトウェア: システムドライブがBitLockerなどで暗号化されている状態で、解除せずにアップグレードを試みると、途中でエラーが発生して停止する。
- システム予約パーティションの問題: システム予約パーティションのサイズがWindows 11のアップグレードに必要な容量を満たしていない場合に、インストールが途中で失敗する。
- インストールログへの書き込みエラー: アップグレードのログファイルへの書き込みに失敗した場合、インストールプロセスが正常に進行できず、エラーを表示して停止する。
最終的に自動でロールバックされてしまう場合(アップグレードが比較的進んだ後、Windows 10に戻る):
- 起動に必要なサービスの失敗: アップグレード完了後の初回起動時に、Windows 11の重要なシステムサービスが正常に開始できず、安定した動作が保証されないため、自動的にWindows 10にロールバックされる。
- 互換性のないディスプレイアダプター: アップグレード自体は完了したものの、ディスプレイアダプターとそのドライバがWindows 11と致命的に互換性がない場合、画面が正常に表示されず、操作不能と判断されてロールバックされる。
- 重要なシステムファイルの欠損: アップグレードプロセス中に、Windows 11の正常な動作に必要な重要なシステムファイルが正しくコピーまたは構成されず、起動後にエラーが発生しロールバックされる。
- 周辺機器との深刻な非互換性: アップグレード後のWindows 11環境で、特定の重要な周辺機器(マウス、キーボード、ストレージデバイスなど)が全く認識されない、または不安定な動作をする場合に、システムの安定性を保つためにロールバックされる。
- ユーザープロファイルの破損: アップグレード中にユーザープロファイルの移行が完全に失敗し、新しいWindows 11環境でユーザーが正常にログインできない、またはデータにアクセスできない場合にロールバックされる。
- アクティベーションの問題: アップグレード後にWindows 11のライセンス認証が正常に行われず、一定期間が経過すると機能制限がかかり、最終的にWindows 10にロールバックされる。
- 電源管理の問題: アップグレード後のWindows 11環境で、電源管理機能(スリープ、休止状態からの復帰など)が正常に動作せず、システムが不安定になる場合にロールバックされる。
- オーディオデバイスの重大な問題: アップグレード後にオーディオデバイスが全く認識されない、または深刻なエラーが発生し、基本的な操作に支障をきたす場合にロールバックされる。
- ネットワーク機能の重大な問題: アップグレード後にネットワークアダプターが認識されない、または正常に機能せず、インターネットやローカルネットワークに接続できない場合にロールバックされる。
- 特定のアプリケーションとの致命的な非互換性: アップグレード後に、ユーザーが日常的に使用する重要なアプリケーションが全く動作しない、または頻繁にクラッシュする場合に、システムの安定性を優先してロールバックされる。
これらの例は、Windows 10からWindows 11へのアップグレードが様々な段階で失敗し、異なる結果を引き起こす可能性を示しています。アップグレード前には互換性チェックツールを使用し、重要なデータのバックアップを必ず行うことが重要です。
中途で失敗してしまう場合の例の中で、エラーコードが表示される場合の具体例と、〇〇%程度で止まったままになる場合の具体例
「途中で失敗してしまうもの」と「最終的に自動でロールバックされてしまう場合」それぞれについて、エラーコードが表示される具体的な例と、特定のパーセントで止まったままになる具体的な例を挙げて説明します。
途中で失敗してしまうもの:
エラーコードが表示される具体例:
- 0xC1900101: 一般的なエラーコードで、ドライバの互換性の問題を示すことが多いです。特定のデバイスドライバ(グラフィック、オーディオなど)がWindows 11と互換性がない場合に、アップグレードの比較的早い段階でこのエラーが表示され、インストールが停止します。
- 0x80070070 – 0x50011: ストレージ容量不足を示すエラーコードです。アップグレードに必要な空き容量がシステムドライブにない場合に、ファイルのコピー中など、比較的早い段階で表示され、インストールが中断されます。
- 0x80240020: アップグレードファイルのダウンロード中に問題が発生したことを示すエラーコードです。不安定なネットワーク接続などが原因で、ダウンロードが途中で止まり、インストールが進まなくなります。
- 0xC1900208 – 0x4000C: 互換性のないアプリケーションがインストールされていることを示すエラーコードです。アップグレードの互換性チェック段階、またはその直後に表示され、アンインストールを促すメッセージと共に停止します。
- 0x800F0923: 特定の言語パックや機能がWindows 11と互換性がない場合に表示されるエラーコードです。アップグレードの準備段階や機能のインストール中に発生し、進行を妨げます。
特定のパーセントで止まったままになる具体例:
- 30%前後: ドライバのインストールまたは構成中に問題が発生することがあります。特に、古いまたは特殊なハードウェアのドライバでこの現象が見られることがあります。
- 60%前後: システムファイルのコピーまたは移行中に問題が発生することがあります。ストレージデバイスのエラーやファイルシステムの破損などが原因となることがあります。
- 85%前後: 機能のインストールや構成の最終段階で問題が発生することがあります。特定のWindows機能が正常にインストールまたは構成できない場合に停止することがあります。
- 99%: 最後の仕上げ段階で、レジストリの更新や最終設定の適用に失敗することがあります。この段階で長時間停止する場合は、何らかの深刻な問題が発生している可能性があります。
- 「更新プログラムを準備しています」の画面で長時間停止: アップグレードの初期段階で、必要なファイルのダウンロードや準備に時間がかかっている、または何らかの問題が発生して進行が止まっている可能性があります。
最終的に自動でロールバックされてしまう場合:
エラーコードが表示される具体例(ロールバック後に表示されることが多い):
- 0xC1900101 – 0x30018: アップグレード後の初回起動時に、互換性のないドライバが原因で深刻なシステムエラーが発生し、ブルースクリーンなどを経て自動的にWindows 10にロールバックされる際に表示されることがあります。
- 0x8007000D: アップグレード中に重要なシステムファイルが破損または欠損した場合、アップグレード後の起動に失敗し、ロールバックされることがあります。このエラーコードは、ファイルが見つからないことを示唆しています。
特定のパーセントで止まったままになる具体例(アップグレード中のパーセント):
- アップグレードが90%を超えた後、再起動を繰り返す: アップグレード自体はほぼ完了しているように見えるものの、起動に必要な設定が正しく適用されず、再起動を繰り返した結果、安定しないと判断されてロールバックされることがあります。
- 「設定を適用しています」の画面で長時間停止: アップグレードの最終段階である設定の適用中に問題が発生し、長時間停止した後、システムが不安定と判断されてロールバックされることがあります。
- アップグレード完了後の初回起動時にロゴ画面でフリーズ: アップグレードは完了したものの、Windows 11の起動に必要なサービスやドライバが正しく初期化できず、ロゴ画面でフリーズしたままになり、最終的にロールバックされることがあります。
- アップグレード後のデスクトップ表示後にすぐにブルースクリーン: 一見アップグレードが成功したように見えるものの、デスクトップが表示された直後に致命的なシステムエラー(ブルースクリーン)が発生し、安定動作ができないと判断されてロールバックされることがあります。
- アップグレード後、数分から数時間後に予期せぬ再起動を繰り返す: アップグレード直後は正常に動作するように見えるものの、特定の操作やバックグラウンド処理によってシステムが不安定になり、再起動を繰り返すうちにロールバックされることがあります。
- アップグレード後のデバイスマネージャーに多数のエラー表示: アップグレードは完了したものの、多くのハードウェアデバイスが正しく認識されず、基本的な機能に支障をきたす場合に、安定性を保つためにロールバックされることがあります。
- 特定の重要なアプリケーションが全く起動しない: アップグレード後のWindows 11環境で、ユーザーが不可欠とするアプリケーションが動作せず、実用性を損なうと判断されてロールバックされることがあります。
- ネットワーク接続が不安定または機能しない: アップグレード後にネットワークアダプターのドライバに問題が発生し、インターネットやローカルネットワークに接続できない状態が続くと、ロールバックされることがあります。
これらの例は、アップグレードが様々な段階で停止したり、完了したように見えても最終的にロールバックされたりする具体的なシナリオを示しています。エラーコードが表示された場合は、それを手がかりに原因を特定し、適切な対処を行うことが重要です。パーセント表示で止まった場合は、しばらく様子を見ることも重要ですが、長時間変化がない場合は強制的に再起動する必要があるかもしれません。その後の再試行では、事前の準備を再度確認し、必要に応じてクリーンインストールを検討することも視野に入れるべきです。
極力失敗を少なくする方法
極力失敗を少なくする方法は以下のようになります。
共通事項
次の4点は共通事項です。個別に記述しません。
※ PC起動時にスタートアップオプションが表示されるように設定しておき、万が一のトラブルに備えます。
cmd(管理者)で以下のコマンドを実行します。
bcdedit /set advancedoptions on
もとに戻すには以下。
bcdedit /set advancedoptions off
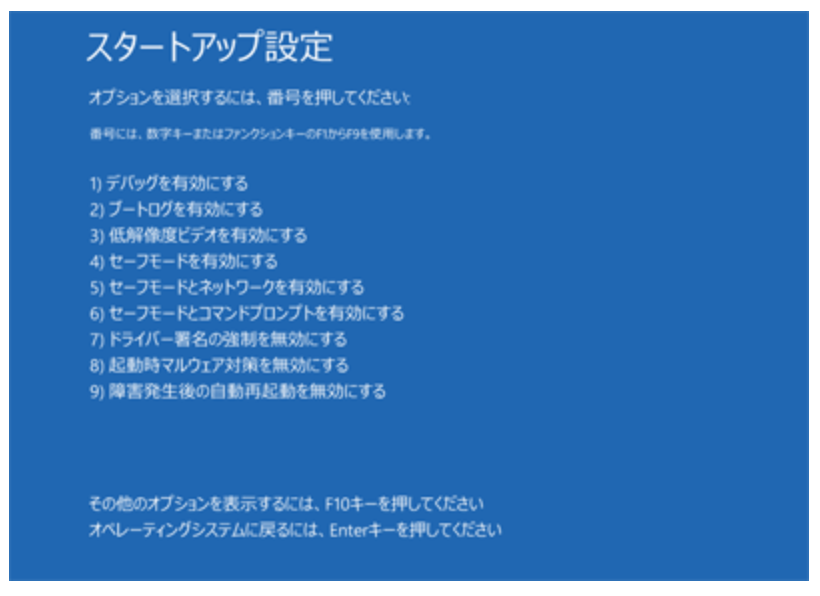
※ Win11アップグレードアドバイザーの検査に合格していることが条件です。
※ アップグレード操作前にバックアップを作成してください。
※ アップグレード操作開始前に、「手動で明示的に」復元ポイントを作成しておいてください
最低限の対策
アップグレード前に最低限実行しておきたい準備(重要度順)
1) システムドライブの空き容量の確認:
エクスプローラーでCドライブの空き容量を確認し、少なくとも20GB以上の空き容量があることを確認してください。必要に応じて、不要なファイルを削除したり、外付けストレージに移動したりして空き容量を確保してください。
2)周辺機器の取り外し:
アップグレードプロセス中に、互換性のない周辺機器がシステムに干渉してエラーを引き起こす可能性を排除できます。
3)セキュリティソフトの一時アンインストール:
サードパーティ製のセキュリティソフトが、アップグレードに必要なシステムファイルの変更やサービスの動作を誤ってブロックするのを防ぎます。アップグレード後に最新バージョンを再インストールすることで、セキュリティを維持できます。Windows標準のWindows セキュリティ(旧Windows Defender)はそのままにしておいて問題ありません。
4)MS以外のサービスの停止:
アップグレード操作実行前に msconfig からMicrosoft以外のサービスを停止しておくことは、アップグレードの成功率を高めるための非常に有効な予防措置の一つです。
サードパーティ製ソフトウェアの干渉を減らす: msconfig を使用してMicrosoft以外のサービスを停止することで、バックグラウンドで動作している可能性のあるサードパーティ製のアプリケーションやサービスが、アップグレードプロセスに干渉するリスクを軽減できます。
リソースの競合を避ける: アップグレード中はシステムリソースが大量に消費されます。不要なサービスを停止することで、アップグレードに必要なリソースを確保し、処理の遅延やフリーズを防ぐことができます。
また、アップグレード後に問題が発生した場合、事前にサードパーティ製のサービスを停止しておけば、それらが原因である可能性を排除しやすくなります。
具体的な手順:
・msconfig を起動: Windowsキー + R を押し、「msconfig」と入力してEnterキーを押します。
・「サービス」タブを選択: システム構成ユーティリティのウィンドウで、「サービス」タブをクリックします。
・「Microsoft のサービスをすべて隠す」にチェック: 画面左下にあるチェックボックスをオンにします。これにより、重要なMicrosoftのサービスが誤って停止されるのを防ぎます。
・Microsoft以外のサービスを無効化: チェックをオンにした後、表示されているサービスの一覧から、Microsoft以外のサービス(通常、製造元がMicrosoft Corporation以外のもの)のチェックボックスをすべてオフにします。
・「適用」と「OK」をクリック: 設定を適用し、ウィンドウを閉じます。
・再起動: システム構成の変更を有効にするために、PCを再起動します。
注意点:
サービスを無効化する際は、何がMicrosoftのサービスであるかを慎重に確認してください。誤って重要なMicrosoftのサービスを停止すると、システムの動作に支障をきたす可能性があります。
アップグレードが完了し、正常に動作することを確認したら、msconfig を再度開き、「全般」タブで「通常スタートアップ」を選択して適用し、PCを再起動することで、停止したサービスを元に戻すことを忘れないでください。
これらは、アップグレードを安全かつスムーズに進めるための最低限の準備です。これらを実行せずにアップグレードを試みると、データ損失のリスクが高まり、アップグレードが失敗する可能性も高くなります。
できれば追加
1)BIOS/UEFIのアップデート:
マザーボードのファームウェアが古い場合、新しいOSとの互換性に問題が生じることがあります。最新のBIOS/UEFIにアップデートすることで、ハードウェアレベルでの互換性を向上させ、予期せぬ不具合を避けることができます。
2)メーカーPCやM/Bベンダーの総合ユーティリティーの削除:
メーカーPCやM/Bベンダーの総合ユーティリティーは、Winの機能や設定と競合が発生しやすいものの中でも上位です。
アップグレードする先のOSニ対応していない場合はもちろんのこと、対応していると考えられる場合でも、一旦アンインストールしてアップグレード成功後に再インストールしてください。
3)グラフィックスの総合ユーティリティーの削除:
2のメーカーPCやM/Bベンダーの総合ユーティリティーと同様です。一旦アンインストールしてアップグレード成功後に再インストールしてください。
※ オーディオなどその他のものも同様です。
4)最新のWindows 10へのアップデート:
アップグレードを開始する前に、お使いのWindows 10が最新の状態にアップデートされていることを確認します。
5)SFCとDISM の実行:
SFCとDISM を実行して、システムファイルの破損を修復しておきます。
6)WinUpの修復:
Windows Updateのトラブルシューティングツールでアップグレード前に機能を修復しておきます。
7)コア分離のメモリ整合性の状態確認:
Winセキュリティー ⇒ デバイスセキュリティー ⇒ コア分離のメモリ整合性とたどり、有効になっているかどうかを確認します。
有効になっていない場合は、不適合ドライバーを利用していますのでアップグレード失敗の原因になる場合があります。
アップグレード前に、【トラブル】Winセキュリティーのメモリ整合性保護がOFF【2025/03/03】を参考に処理しておくとよいでしょう。
特にありがち/厄介な事例
失敗事例の中でも、特にありがち/厄介な事例です。
ライセンス条項の確認エラー
こちらは、【小ネタ】「ライセンス条項の確認でエラー発生」でWin11にアップできない【2025/03/15】を参考にしてください。
セキュリティーソフト
こちらは、注意事項とでもいった方が良いのかもしれませんが、
・自分で導入したのではないがPCバンドルのソフトがそのままで忘れている
・(通常のアンインストールではなく)完全アンインストールツールで削除しないとうまくいかない
このようなケースがあります。
頭の隅に入れておいてください。
なお完全アンインストールツールを見つけられない場合は、セキュリティーソフトのサポートに問い合わせてください。
メーカーPCの設定ユーティリティー
グラフィックスやオーディオなどその他のものも同様なのですが、利用するOS(さらに言えば24H2などのバージョン)に対応していないものは、アップグレードや通常時のWinUpの失敗原因の中でも多いものになります。留意してください。
グラフィックスのドライバー
失敗原因がドライバーであるケースのメインです。特にノートPCなどで、メーカー製のドライバーしか当てることができない場合があり鬼門です。
最終手段として、グラフィックスドライバーを一旦完全削除し、MS汎用ドライバーにした状態でアップグレード操作を実行することが可能ですので試してみることになります。
アップグレードができましたら、その後にドライバーを適用します。
※ PCメーカーからWin11用のドライバーが提供されていない場合で、アップグレード後にWinUpでドライバーが自動適用できない場合は方法がありません。Win11へのアップを諦めるしか無いです。
グラフィックスドライバー由来の失敗がよくある理由:
- ベンダー固有の実装: 各グラフィックスボードメーカー(NVIDIA、AMD、Intel)は、Windowsの標準機能に加えて、独自の機能や最適化をドライバーに組み込んでいます。これらの独自実装が、新しいOSのアップグレードプロセスや初期動作と予期せぬ競合を引き起こすことがあります。
- アップグレード時のドライバ移行の複雑さ: Windowsのアップグレードプロセスは、既存のドライバを新しいOSに対応させる、または新しいドライバをインストールしようとしますが、この処理がうまくいかない場合があります。
- 古いドライバの残存: 以前のドライバファイルや設定が完全に削除されずに残っていると、新しいOSや新しいドライバとの間で競合が発生することがあります。
アップグレード前に一旦ドライバーを削除するメリット:
- 競合の可能性を減らす: メーカー固有の複雑なドライバを一時的に排除することで、アップグレードプロセスが標準的なWindowsコンポーネントのみを扱うようになり、ドライバ関連の競合を避けられる可能性があります。
- よりクリーンな環境でのアップグレード: MS汎用ドライバーは基本的な表示機能を提供するもので、特定のハードウェアに強く依存しないため、アップグレード時の安定性が向上する可能性があります。
- 問題の切り分け: アップグレード後にグラフィック関連の問題が発生した場合、MS汎用ドライバーで問題がなければ、原因がメーカー固有のドライバーにあると特定しやすくなります。
実施する際の手順と注意点:
-
現在のグラフィックスドライバーのアンインストール:
- 推奨方法: 単にデバイスマネージャーからアンインストールするだけでなく、メーカーが提供しているアンインストールツール(例:NVIDIAのクリーンインストールオプション、AMD Cleanup Utility)を使用するか、「Display Driver Uninstaller (DDU)」のようなサードパーティ製の専門ツールを使用することを強く推奨します。これらのツールは、ドライバ関連のファイルやレジストリ設定をより完全に削除できます。
- 注意点: アンインストール後、画面の解像度が低くなったり、一部機能が利用できなくなったりするのは正常な動作です。
-
アップグレードの実行: グラフィックスドライバーを削除し、MS汎用ドライバーの状態になったら、Windows 10からWindows 11へのアップグレードを実行します。
-
アップグレード後のグラフィックスドライバーのインストール:
- アップグレードが完了し、Windows 11が正常に起動したら、速やかにグラフィックスボードのメーカーの公式サイトから、Windows 11に対応した最新のドライバーをダウンロードしてインストールします。
補足:
- MS汎用ドライバーは、基本的な画面表示機能は提供しますが、グラフィックスボードのすべての機能(高解像度表示、3Dアクセラレーションなど)を利用できるわけではありません。アップグレード中は画面表示が不安定になる可能性も考慮してください。
- この方法は、グラフィックスドライバーが原因でアップグレードに何度も失敗している場合に特に有効な対策となります。
結論として、グラフィックスボードのドライバー由来の失敗を防ぐために、アップグレード前に一旦ドライバーを完全に削除し、MS汎用ドライバーの状態でアップグレード後に適切なドライバーをインストールするという手順は、非常に理にかなっており、推奨できる対策の一つです。
おまけ・・・インストールメディアの作成に失敗
【障害解決】作成失敗・・・Win10/11のインストールメディア(DVD・USB)【2025/03/17移転】を参照してください。

最後に
テキストばかりで長文の記事を最後までお読みくださりありがとうございました。
足りない部分もあるかもしれませんが、ほとんどのケースが記載されていると思います。
「このような場合はどうするの?」などという疑問や記事中によくわからない部分があるという場合はコメント欄に書き込んでいただければできる限り対応したいと考えています。
今回の記事は以上です。
このブログのスタンス:速報性と予防効果を最優先する理由
当サイトのトップページにも記載していますが、改めて、私たちの情報発信における最も重要なスタンスについてお話しさせてください。
このサイトではWindows Update情報や、Winの不具合情報などを発信する上で完全な正確性より、速報性や予防効果に重きを置いているなどいくつかの注意点があります。
これは、単なる免責事項ではありません。読者の皆様のPCを深刻なトラブルから守るために、私たちが最も大切にしている編集方針です。
この記事中の広告リンクについて
この記事中の広告リンク一覧です。
記事本文中の広告リンク
この記事にはありません。
サイドバーやヘッダー部分などの広告
広告が表示されています。
業者名や商品名など
この記事では明示的にプロモーションとして取り扱っているものはありません。
ただし、過去のプロモーションなどで取り扱った商品名や企業名などがプロモーション目的ではなくとも記載されている場合があります。
過去のプロモーションなどで取り扱った企業名は、できる限りステマ規制に関する表示についてのアフィリエイト等関連業者名一覧の項で記載していますので、お手数ですがそちらでご確認ください。



コメント
[…] 【アップグレード失敗】Win10からWin11へのアップグレードに失敗する原因と対策【2025/04/11】 […]