この記事の要約
※ この要約はGoogle Geminiを利用して作成されました
いつものようにMSコミュニティで障害情報を確認していたところ、近距離共有に関する「面白い」けれど「怖い」事例を発見しました。何らかの理由で意図せず近距離共有が有効になり、近隣住民にPCの内容を覗き見され、嫌がらせを受けているという質問です。
この事例から、近距離共有の潜在的な危険性と、設定の確認・無効化の重要性が浮き彫りになります。
MSコミュニティへの質問事例:
質問者は、意図しない近距離共有によって近隣住民にPCの情報を覗かれ、それを元に嫌がらせ(悪臭を部屋に入れられる、ほのめかしの文句を言われるなど)を受けて困っており、リモート接続や近距離共有など、無効にできる機能を全て無効にする方法を尋ねています。
原因と対策:
通常、近距離共有は同じネットワーク(有線LAN、無線LAN、Bluetooth)に接続していることが条件で、かつ近距離共有の設定で「近くにいる全てのユーザー」が選択されている場合に機能します。他人が覗き見るには、通常Bluetooth接続に侵入する必要がありますが、いくつかの落とし穴が存在します。
落とし穴:
- クイック操作パネルの誤操作: 近距離共有の設定ボタンがクイック操作パネル内にあり、意図せずオンにしてしまう可能性があります。
- 設定の無意識な変更: 近距離共有の設定を意識して確認するユーザーは少なく、誤操作や何らかの理由で「近くにいるユーザー」が選択されていることに気づかない場合があります。
- 公共Wi-Fiの利用: 近距離共有が有効かつ「近くにいるユーザー」が選択されている状態で公共Wi-Fiに接続すると、同じネットワーク上にいる他のユーザーからPCを覗き見られる可能性があります。カフェ、図書館、空港、宿泊施設のWi-Fiなど、不特定多数のユーザーが同じネットワークを利用する環境では特に注意が必要です。自動接続設定をしている場合、意図せず公共Wi-Fiに接続してしまうこともあります。
対策:
最も重要な対策は、PCや端末の近距離共有の設定を確認し、意図せず有効になっていないか、「近くにいる全てのユーザー」になっていないかを確認することです。自宅など信頼できるネットワーク環境でも、Wi-Fiの自動接続設定により意図しないネットワークに接続している可能性も考慮する必要があります。
今回の事例のように、覗き見が嫌がらせに発展するケースもあり、非常に深刻です。また、古い無線セキュリティ規格(古いルーター利用)は比較的容易にパスワードが解析され、侵入を許してしまうため、セキュリティ対策も重要です。
おまけ:Geminiに尋ねてみました:
この記事の件についてGoogle Geminiに質問したところ、意図せずに近距離共有が有効になるケースとして、誤操作、アップデートによる設定変更(可能性は低い)、ネットワークプロファイル(パブリック設定時は制限される)、Bluetooth/Wi-Fiのオン/オフ(通常は連動しない)、サードパーティ製ソフトウェアの影響(稀)が挙げられました。
対策としては、クイック設定の定期的な確認、共有範囲を「自分のデバイスのみ」に設定、必要な時だけオンにする、ネットワークプロファイルを適切に設定(信頼できるネットワークはプライベート)、不審なソフトウェアの確認が推奨されました。
また、下宿のような共有ネットワーク環境で近距離共有が有効な場合、同じルーターに接続していると他の入居者にPC内を覗かれる可能性があると指摘されました。対策として、近距離共有をオフにするか、「自分のデバイスのみ」に設定すること、共有フォルダの設定確認、ファイル/フォルダのアクセス許可設定、強力なパスワード設定、ファイアウォールの有効化、セキュリティソフトの利用などが推奨されました。
さらに、同じ環境でネットワーク探索が有効になっている場合、他のPCからの発見が容易になり、共有フォルダへのアクセスや近距離共有によるファイル送受信のリスクが高まるため、ネットワーク探索とファイル/プリンター共有を無効にすることが推奨されました。
PCを利用する場所ごとにネットワークプロファイル(プライベート/パブリック)を自動的に切り替える機能はありますが、完全に信頼できるわけではないため、利用場所が変わるごとに手動で確認・変更することが推奨されました。パブリックネットワーク設定はリスクを大幅に減らしますが、誤設定や悪意のあるネットワーク、ソフトウェアの脆弱性など、完全に安全とは言えない点も指摘されました。
接続しているネットワークがパブリックかプライベートかは、設定アプリ、クイック設定、コントロールパネルから確認できます。スマートフォン(Android、iPhone)にも同様の設定があり、Wi-Fiネットワークごとに課金方法や低データモードなどを設定できます。また、ニアバイシェア(Android)、AirDrop(iPhone)といった近距離共有機能も存在しますが、設定に注意が必要です。公共Wi-Fi利用時はVPNの利用や不審なネットワークへの接続を避けるなど、セキュリティ意識を持つことが重要です。
この記事について
いつものようにMS コミュニティで障害情報を見ているうちに「面白いというか怖いケース」を発見しました。
いつのまにか何らかの理由で近距離共有が有効になり、近隣の人にPC の内容を覗き込まれ嫌がらせ等を受けているという質問があったのです。
それでは見ていきましょう。

「おまけ・・・Geminiに尋ねてみました」の項目を2025/04/10に追加しました
MSコミュニティへの質問事例
意図しない近距離共有で、近隣に住む住民にパソコンの情報を見られ困っています。
それを元に嫌がらせ、悪臭を部屋に入れられる、ほのめかしなどの文句を言われるなどされています。
リモートや、近距離共有など、無効にできる機能をすべて無効にしたいのですが、教えてもらえませんでしょうか。
原因と対策
通常は、(無線)LANや Bluetooth などで同じネットワークに接続していることが条件かつ、近距離共有の設定で近くにいる全てのユーザーと選択されていることが条件になります。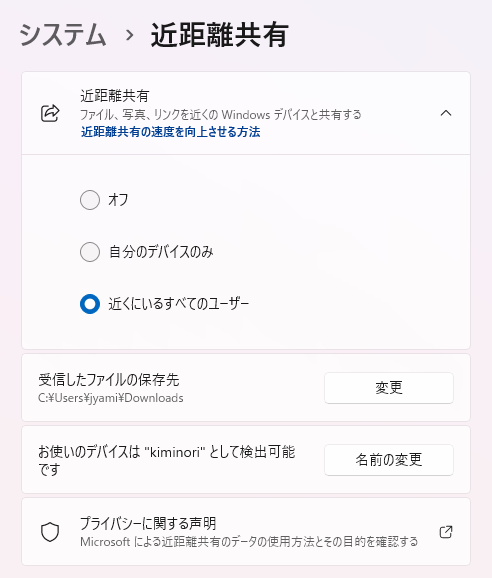
通常他人が覗き見るには、Bluetooth のあなたの接続に侵入しなくてはならないことになります。
ところがこれには落とし穴があります。もしかすると今回のケースでも落とし穴の一つにはまってしまったのかもしれません。
落とし穴は何?
1)近距離共有の設定は通常オフになっています。ところがクイック操作パネル内に設定ボタンがあり誤操作をしやすいのです。
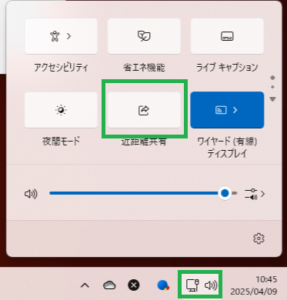
2)近距離共有の設定に関して、意識して確認している方は少ないと思います。そのため誤って操作をしたりその他の何らかの理由で「近くにいるユーザー」という選択になっていることに気がつかない場合もあるように思います。
3)さて、このようにして近距離共有が有効状態かつ近くにいるユーザーが選択されているというケースは稀にはあることになります。
ここで落とし穴が発動します。
公共 wi-fi です。
この状態で 公共 wi-fi に接続されると、あなたの PC は 他人から覗き込まれてしまうことになります。(同じネットワークに接続しているという条件が満たされてしまいます…)
カフェ、図書館、空港などの公共Wi-Fiネットワークは、同じネットワークに不特定多数のユーザーが存在します。「近くにいるすべてのユーザー」設定が有効になっていると、これらのユーザーにあなたのデバイスが「発見」され、意図せずファイル共有の対象となる可能性がありるのです。
例えば例示した質問の例で、近隣に公共 wi-fi ネットワークを利用できる施設があった場合(ハンバーガー屋さんの店舗、あなたが 宿泊のホテルの無線 LANなど)あなたも普段利用していて自動的に接続する設定になっていると「同一の wi-fi ネットワーク上に端末がある状態」になりますから、あなたの PC の内容は覗き放題になってしまいます。
※ ドコモWi-Fiなど設定していませんか? スタバでWi-Fiに自動接続などを利用していませんか?
対策
まあ、なかなか頻繁にあるというような事例ではありませんが、万が一 あなたの PC や端末の設定が誤って近距離共有が有効で近くにいる全てのユーザーとなっていないかどうかを確認するようにしてください。
例えば自宅にいるような場合でも、wi-fi の自動接続設定によっては自宅ではなくお店などのドコモ wi-fi に自動接続されてしまっているなどというケースもありえます。(通常は、電波がより強い方に接続されます)
今回のケースでは、「それを元に嫌がらせ、悪臭を部屋に入れられる、ほのめかしなどの文句を言われるなどされています。」ということですから怖いですよね…。
また、古い無線セキュリティー規格を利用した状態(古いルーターを利用している)のままですと、狙われたら30分ほどで簡単にパスワードをクラックされ侵入てしまいます。
ストーカー行為等の餌食になりますので、そのあたりも注意してくださいね。
おまけ・・・Geminiに尋ねてみました
※ この項目は2025/04/10に追加しました
記事の件についてグーグルGeminiにまとめてもらいました。参考にしてくださいね。
意図せずに近距離共有が有効になってしまうケースはありますか?
はい、Windows 11の近距離共有が意図せずに有効になってしまうケースはいくつか考えられます。
1. 誤操作:
- クイック設定パネルから、意図せず「近距離共有」ボタンをクリックしてしまう可能性があります。特に、他の設定を変更しようとして誤って触れてしまうケースが考えられます。
- ファイルを右クリックして「共有」を選択する際に、誤って近くのデバイスを選択してしまう可能性があります。
2. アップデートによる設定変更:
- Windows Update後に、近距離共有の設定が意図せず変更されてしまう可能性は低いですが、全くないとは言えません。特に、大きなアップデートの際に、デフォルト設定が変更されることがあります。
3. ネットワークプロファイル:
- ネットワーク接続が「パブリック」に設定されている場合、セキュリティ上の理由から「近距離共有」を含む特定のネットワーク機能の利用が制限されることがあります。しかし、意図せず有効になるケースとは少し異なります。
4. BluetoothやWi-Fiのオン/オフ:
- BluetoothやWi-Fiを頻繁にオン・オフしている場合、近距離共有がそれに連動して意図せず有効になる、という報告は一般的ではありません。通常、近距離共有の設定は独立して保持されます。
5. サードパーティ製ソフトウェアの影響:
- ごく稀に、インストールしたサードパーティ製のソフトウェアが、ネットワーク設定や共有設定に影響を与え、意図せず近距離共有を有効にしてしまう可能性も考えられます。
対策:
- クイック設定の確認: 意図せず有効になっていないか、定期的にクイック設定パネルを確認する習慣をつけましょう。
- 共有範囲の設定: 近距離共有をオンにする場合は、「自分のデバイスのみ」に設定しておくことで、意図しない共有のリスクを大幅に減らすことができます。
- 必要な時だけオンにする: 普段は近距離共有をオフにしておき、必要な時だけオンにして、共有が終わったらすぐにオフに戻すようにしましょう。
- ネットワークプロファイル: 接続しているWi-Fiネットワークが信頼できる場合は、「プライベート」に設定しておくことを推奨します。
- 不審なソフトウェアの確認: 身に覚えのないソフトウェアがインストールされていないか確認し、もしあればアンインストールしましょう。
意図しない近距離共有の有効化を防ぐためには、普段から近距離共有をオフにしておくこと、そして共有範囲を「自分のデバイスのみ」に設定しておくことが最も効果的な対策となります。
業者が工事して大元の1回線から各居室17にLANケーブルを配線して使わせている下宿などもある。Winの近距離共有が有効だとPC内を覗かれますか?(注:同じルーターに接続している場合は同様になります)
下宿のように、大元の1回線からLANケーブルが各居室に配線されている環境で、Windows 11の近距離共有が有効になっている場合、設定によっては他の入居者にPC内のファイルやフォルダを覗かれる可能性があります。
以下に、その理由と対策を詳しく説明します。
覗かれる可能性があるケース:
- 近距離共有の設定が「近くにいるすべてのユーザー」になっている場合:
- この設定が有効になっていると、同じネットワーク内にいる他のWindows 11デバイスが、あなたのPCを「発見」し、共有されたファイルやフォルダにアクセスできる可能性があります。
- 下宿のLAN環境は、多くの場合、同じネットワークセグメントにすべての入居者のデバイスが存在するため、他の入居者のPCからもあなたのPCが見えてしまう可能性があります。
- 意図せずファイルを共有してしまった場合:
- 何らかの操作ミスで、特定のファイルやフォルダを近距離共有で共有設定にしてしまった場合、上記の設定と相まって他の入居者からアクセスされる可能性があります。
なぜLANケーブル配線で覗き見が可能なのか:
同じLANケーブルを通じて接続されている場合、技術的には同じネットワーク上に存在することになります。近距離共有は、この同じネットワーク上にいるデバイス同士で簡単にファイル共有を行う機能であるため、設定によっては他の入居者のPCからもあなたのPCが認識され、共有されたデータにアクセスできてしまうのです。
対策:
最も重要な対策は、近距離共有の設定を適切に設定することです。
-
近距離共有を「オフ」にする:
- ファイル共有を全く行わないのであれば、近距離共有を完全にオフにすることで、意図しない共有のリスクをなくすことができます。
- 設定方法: 「設定」>「システム」>「近距離共有」で「オフ」を選択します。クイック設定からもオフにできます。
-
共有範囲を「自分のデバイスのみ」にする:
- 自分の他のデバイス(例えば、同じMicrosoftアカウントでサインインしている別のPCやタブレット)とのみ共有したい場合は、この設定を選択します。これにより、同じネットワークにいる他のユーザーのデバイスからはあなたのPCが発見されにくくなります。
- 設定方法: 「設定」>「システム」>「近距離共有」で、「このPCに対してファイルの送信を許可するユーザー」を「自分のデバイスのみ」に変更します。
その他のセキュリティ対策:
近距離共有の設定に加えて、以下のセキュリティ対策も講じることを強く推奨します。
- 共有フォルダの設定を確認する: 意図せず共有設定になっているフォルダがないか確認し、不要な共有は解除してください。
- ファイルとフォルダのアクセス許可を設定する (NTFSパーミッション): 共有フォルダだけでなく、個々のファイルやフォルダに対してアクセスできるユーザーを細かく設定することで、意図しないアクセスを防ぐことができます。
- 強力なパスワードを設定する: Windowsアカウントに強力なパスワードを設定し、不正なログインを防ぎます。
- ファイアウォールを有効にする: Windowsファイアウォールを有効にし、不正なネットワークアクセスを遮断します。
- セキュリティソフトを導入し、常に最新の状態に保つ: ウイルスやマルウェアによる情報漏洩を防ぎます。
- 不審なファイルやリンクを開かない: 悪意のあるファイルやリンクを通じて、PCが不正に操作されるのを防ぎます。
下宿のような共有ネットワーク環境では、特にセキュリティ意識を高めることが重要です。近距離共有の設定を適切に行い、他のセキュリティ対策と合わせて、ご自身のPCとデータを守るようにしてください。
同じ環境でネットワーク探索が有効になっている場合はどうですか?
同じネットワーク環境でネットワーク探索が有効になっている場合、意図しないファイル漏洩のリスクはさらに高まります。
ネットワーク探索が有効な場合のリスク:
- 他のPCからの発見が容易になる: ネットワーク探索が有効になっていると、あなたのPCがネットワーク上の他のデバイス(同じ下宿の他の入居者のPCなど)から容易に発見できるようになります。
- 共有フォルダへのアクセス: もしあなたのPCでファイルやフォルダが共有設定になっている場合(意図的に設定した場合だけでなく、デフォルトで一部のフォルダが共有されている場合もあります)、ネットワーク探索を通じて他のユーザーがそれらの共有フォルダにアクセスできる可能性があります。
- 近距離共有との連携: ネットワーク探索が有効になっていると、近距離共有の機能もよりスムーズに動作するようになります。もし近距離共有の設定が「近くにいるすべてのユーザー」になっている場合、ネットワーク探索によってあなたのPCを発見した他のユーザーが、意図せず共有されたファイルにアクセスしたり、あなたにファイルを送信したりする可能性が高まります。
なぜリスクが高まるのか:
ネットワーク探索は、ネットワーク上の他のデバイスとの連携を容易にするための機能です。家庭内のような信頼できるネットワーク環境では便利ですが、見知らぬ人もいる可能性のある共有ネットワーク環境(下宿など)では、セキュリティ上のリスクを高める可能性があります。
対策:
最も重要な対策は、ネットワーク探索を無効にすることです。
Windows 11でネットワーク探索を無効にする方法:
- スタートボタン をクリックします。
- 設定 (歯車のアイコン) をクリックします。
- ネットワークとインターネット をクリックします。
- Wi-Fi (Wi-Fi接続の場合) または イーサネット (有線LAN接続の場合) をクリックします。
- 共有の詳細オプション をクリックします。
- 「プライベート ネットワーク」または「パブリック ネットワーク」のいずれか、または両方のプロファイルで、「ネットワーク探索を無効にする」 を選択します。
- 同様に、「ファイルとプリンターの共有」も**「ファイルとプリンターの共有を無効にする」** を選択することを推奨します。
- 「変更の保存」 をクリックします。
重要な注意点:
- ネットワーク探索を無効にすると、同じネットワーク上の他のデバイスが見えなくなり、ご自身のPCも他のデバイスから見えなくなります。共有プリンターなど、ネットワーク上の他のデバイスとの連携が必要な場合は、その都度設定を変更するか、他の共有方法を検討する必要があります。
- 近距離共有も、ネットワーク探索が有効になっているとより機能しやすくなるため、ネットワーク探索を無効にすることで、意図しない近距離共有のリスクも低減できます。
下宿のような共有ネットワーク環境では、近距離共有をオフにするだけでなく、ネットワーク探索とファイルとプリンターの共有も無効にすることを強く推奨します。 これにより、他の入居者からの意図しないアクセスやファイル漏洩のリスクを大幅に減らすことができます。
PCを利用している場所ごとにネットワーク探索や近距離共有の設定を自動的に切り替えることはできますか?
はい、Windows 11には、ネットワーク接続の種類(接続しているWi-Fiネットワークなど)に基づいて、ネットワーク探索や近距離共有の設定をある程度自動的に切り替える機能があります。これはネットワークプロファイルという仕組みによって実現されています。
ネットワークプロファイルとは?
Windowsは、接続しているネットワークを「プライベート」または「パブリック」のいずれかのプロファイルとして認識します。
- プライベート ネットワーク: 自宅や職場の信頼できるネットワークに適しています。このプロファイルでは、ネットワーク探索やファイルの共有などがデフォルトで有効になりやすくなっています。
- パブリック ネットワーク: カフェ、空港、図書館などの公共のネットワークに適しています。このプロファイルでは、セキュリティ上の理由からネットワーク探索やファイルの共有などがデフォルトで無効になりやすくなっています。
自動切り替えの仕組み:
Windowsは、新しいネットワークに接続した際に、そのネットワークを「プライベート」と「パブリック」のどちらに設定するかをユーザーに尋ねることがあります。この選択に基づいて、ネットワークプロファイルが設定されます。
一度プロファイルが設定されると、そのネットワークに再接続した際には、以前の設定が自動的に適用されます。
近距離共有とネットワーク探索への影響:
- プライベート ネットワーク: デフォルトでネットワーク探索や近距離共有が有効になっていることが多く、同じネットワーク上の他のデバイスとの連携が容易になります。
- パブリック ネットワーク: デフォルトでネットワーク探索や近距離共有が無効になっていることが多く、他のデバイスからの発見や意図しない共有を防ぐことができます。
ただし、以下の点に注意が必要です。
- 最初の設定: ネットワークに初めて接続した際に、誤って不適切なプロファイル(例えば、公共のネットワークなのに「プライベート」を選択してしまうなど)を設定してしまうと、意図しない共有のリスクが高まります。
- 自動認識の限界: Windowsのネットワーク認識が常に正確であるとは限りません。信頼できるネットワークが「パブリック」と認識されたり、その逆のケースも起こりえます。
- 手動での確認と変更: 自動切り替えに頼るだけでなく、利用する場所が変わるごとに、ネットワークプロファイルの設定と、それに伴うネットワーク探索や近距離共有の設定を手動で確認し、必要に応じて変更することが重要です。
自動化をさらに高める方法(高度な設定):
標準機能だけで完全に場所に基づいて自動切り替えを行うのは難しいですが、タスクスケジューラーとPowerShellスクリプトなどを組み合わせることで、より高度な自動化を試みることは可能です。例えば、接続しているネットワーク名(SSID)を検知して、それに応じてネットワークプロファイルを変更するスクリプトを作成し、タスクスケジューラーで実行するといった方法が考えられます。ただし、これにはある程度の技術的な知識が必要です。
結論として、Windows 11はネットワークの場所に基づいてネットワーク探索や近距離共有の設定をある程度自動的に切り替えますが、その精度やセキュリティを完全に保証するものではありません。利用場所が変わるごとに設定を確認し、必要に応じて手動で調整することが、意図しない共有を防ぐための最も確実な方法です。 特に、下宿のような共有ネットワーク環境では、常にセキュリティを意識した設定を心がけてください。
パブリックネットワークに設定していれば問題は発生しませんか?
パブリックネットワークに設定していれば、プライベートネットワークに設定している場合に比べて、意図しない近距離共有やネットワーク探索による情報漏洩のリスクは大幅に低くなります。
パブリックネットワーク設定の主なセキュリティ機能:
- ネットワーク探索が無効: デフォルトでネットワーク探索が無効になるため、同じネットワーク上の他のデバイスからあなたのPCが見えなくなります。また、あなた自身も他のデバイスを簡単に見つけることができなくなります。
- ファイルとプリンターの共有が無効: デフォルトでファイルやプリンターの共有が無効になるため、あなたのPC内のファイルやプリンターが他のユーザーからアクセスされるのを防ぎます。
- 近距離共有がデフォルトでオフ: パブリックネットワークに接続している場合、近距離共有はデフォルトでオフになっていることが多いです。
ただし、パブリックネットワークに設定していても、完全に問題が発生しないとは言い切れません。以下の点に注意が必要です。
- 誤った設定: 何らかの理由で、パブリックネットワークに設定したにもかかわらず、手動で近距離共有やネットワーク探索を有効にしてしまうと、リスクが生じます。設定を確認することが重要です。
- 悪意のあるネットワーク: ごく稀に、悪意のある第三者が設置した偽のWi-Fiアクセスポイント(いわゆる「なりすましアクセスポイント」)に接続してしまう可能性があります。このようなネットワークでは、パブリックネットワークとして設定しても、ネットワーク探索や近距離共有以外の方法で情報が盗み取られるリスクがあります。
- ソフトウェアの脆弱性: Windows自体や、インストールされているソフトウェアにセキュリティ上の脆弱性がある場合、ネットワークの種類に関わらず攻撃を受ける可能性があります。常にOSやソフトウェアを最新の状態に保つことが重要です。
- その他の共有方法: 近距離共有やネットワーク探索以外にも、クラウドストレージやメール、その他のファイル共有サービスなどを利用している場合、それらの設定やセキュリティ対策が不十分だと情報漏洩のリスクがあります。
まとめ:
パブリックネットワークに設定することは、共有ネットワーク環境における意図しない近距離共有やネットワーク探索による情報漏洩のリスクを大幅に軽減するための重要な対策です。しかし、上記のような注意点も存在するため、過信せずに、他のセキュリティ対策(ファイアウォールの有効化、強力なパスワードの設定、セキュリティソフトの利用など)と合わせて実施することが重要です。
特に、不特定多数の人が利用するネットワークでは、常にセキュリティ意識を高く持ち、必要な時以外は共有機能をオフにしておくことを推奨します。
パブリックネットワーク、プライベートネットワークの別はどこで確認しますか?
承知いたしました。Windows 11で接続しているネットワークが「パブリック」ネットワークまたは「プライベート」ネットワークのどちらに設定されているかを確認する方法はいくつかあります。
方法 1: 設定アプリから確認する
- スタートボタンをクリックします。
- 設定(歯車のアイコン)をクリックします。
- ネットワークとインターネットをクリックします。
- 現在接続しているネットワークの種類(Wi-Fiまたはイーサネット)を選択します。
- 接続しているネットワークの名前(SSIDなど)をクリックします。
- 表示されたネットワークの詳細設定画面で、「ネットワークプロファイルの種類」 という項目を確認してください。ここに「パブリック」または「プライベート」と表示されています。
方法 2: クイック設定から確認する
- タスクバーの右端にあるクイック設定アイコン(Wi-Fi、音量、バッテリーなどが表示されている場所)をクリックします。
- 表示されたクイック設定パネルで、現在接続しているWi-Fiネットワークの名前の下に「パブリック」または「プライベート」と表示されている場合があります。
- もし表示されていない場合は、クイック設定パネル内の**「>」**(展開)ボタンをクリックすると、より詳細な情報が表示され、そこで確認できることがあります。
方法 3: コントロールパネルから確認する
- スタートボタンを右クリックし、「ファイル名を指定して実行」 をクリックします。
controlと入力してOKをクリックし、コントロールパネルを開きます。- 「ネットワークとインターネット」 をクリックします(表示方法が「カテゴリ」の場合)。
- 「ネットワークと共有センター」 をクリックします。
- アクティブなネットワークの接続名の右側に、「パブリック ネットワーク」または「プライベート ネットワーク」と表示されています。
これらのいずれかの方法で、現在接続しているネットワークの種類を確認できます。Makubetsu, Hokkaido, Japanでご利用のネットワークがどのように設定されているか、上記の手順で確認してみてください。
スマホでもPCと同じような設定はありますか?
はい、スマートフォン(AndroidおよびiPhone)にも、Windows 11と同様に、接続しているWi-Fiネットワークの種類を「パブリック」または「プライベート(またはホーム)」として認識し、それに応じてセキュリティ設定を調整する機能があります。
Androidの場合:
Androidでは、Wi-Fiネットワークごとに「ネットワークの課金方法」という設定があり、これを「従量制として処理」に設定することで、Windowsの「パブリック」ネットワークに近い扱いになります。従量制ネットワークとして設定すると、データ使用量を抑えるために、アプリのバックグラウンドデータ通信などが制限されることがあります。
また、Android 10以降では、「プライベートDNS」という設定があり、セキュリティを高めることができます。
確認方法と設定:
- 設定アプリを開きます。
- ネットワークとインターネット(または同様の項目)をタップします。
- Wi-Fiをタップし、接続しているWi-Fiネットワークの名前をタップします。
- 詳細設定の中に、「ネットワークの課金方法」 や 「従量制として処理」 などの項目があるか確認します。もしあれば、それをタップして設定を変更できます。
- 機種によっては、Wi-Fiの詳細設定の中に、ネットワークの種類(パブリック/プライベート)を設定する項目がある場合もあります。
iPhoneの場合:
iPhoneでは、Wi-Fiネットワークごとに「低データモード」という設定があり、これをオンにすることで、Androidの「従量制として処理」と同様に、データ使用量を抑える動作になります。
また、「プライベートWi-Fiアドレス」という機能があり、Wi-Fiネットワークごとに異なるMACアドレスを使用することで、トラッキングを防止し、プライバシーを強化できます。
確認方法と設定:
- 設定アプリを開きます。
- Wi-Fiをタップし、接続しているWi-Fiネットワークの名前の横にある (i) アイコン をタップします。
- 詳細設定の中に、「低データモード」 や 「プライベートWi-Fiアドレス」 の項目があるか確認します。それぞれのスイッチをオン/オフすることで設定を変更できます。
近距離共有のような機能:
スマートフォンにも、Windowsの近距離共有に似たファイル共有機能があります。
- Android: 「ニアバイシェア」という機能があり、近くのAndroidデバイスとWi-Fi DirectやBluetoothを使ってファイルを共有できます。この機能は、使用する際に明示的に操作する必要があります。
- iPhone: 「AirDrop」という機能があり、近くのAppleデバイス(iPhone、iPad、Mac)とWi-FiやBluetoothを使ってファイルを共有できます。AirDropの受信設定を「連絡先のみ」または「すべての人」に設定できます。「すべての人」に設定していると、近くにいる見知らぬ人とも意図せずファイルを共有してしまう可能性があるため、注意が必要です。
セキュリティ上の注意:
スマートフォンも、公共のWi-Fiネットワークに接続する際には、セキュリティに注意が必要です。
- VPN(仮想プライベートネットワーク)を利用して通信を暗号化する。
- 不審なWi-Fiネットワークには接続しない。
- ファイル共有機能は必要な時だけオンにし、使用後はオフにする。
Makubetsu, Hokkaido, Japanでスマートフォンをご利用の際も、これらの設定を確認し、安全なネットワーク利用を心がけてください。
最後に
記事を最後までお読みくださりありがとうございました。
今回の記事は以上です。
このブログのスタンス:速報性と予防効果を最優先する理由
当サイトのトップページにも記載していますが、改めて、私たちの情報発信における最も重要なスタンスについてお話しさせてください。
このサイトではWindows Update情報や、Winの不具合情報などを発信する上で完全な正確性より、速報性や予防効果に重きを置いているなどいくつかの注意点があります。
これは、単なる免責事項ではありません。読者の皆様のPCを深刻なトラブルから守るために、私たちが最も大切にしている編集方針です。
この記事中の広告リンクについて
この記事中の広告リンク一覧です。
記事本文中の広告リンク
この記事にはありません。
サイドバーやヘッダー部分などの広告
広告が表示されています。
業者名や商品名など
この記事では明示的にプロモーションとして取り扱っているものはありません。
ただし、過去のプロモーションなどで取り扱った商品名や企業名などがプロモーション目的ではなくとも記載されている場合があります。
過去のプロモーションなどで取り扱った企業名は、できる限りステマ規制に関する表示についてのアフィリエイト等関連業者名一覧の項で記載していますので、お手数ですがそちらでご確認ください。



コメント
[…] 【少し怖い話】近距離共有でPCの中身を覗かれてしまう【2025/04/09】 […]