この記事の要約
「新規PC購入後の初期設定:トラブル予防と快適な利用のために」
この記事は、新規にWindows PCを購入したユーザーや、クリーンインストールを行ったユーザーに向けて、PCを使い始める前に実施しておくことで、将来的なトラブルを予防し、より快適なPC利用を実現するための重要な設定と準備について網羅的に解説しています。
記事の主な内容は以下の通りです。
まず、「PCを使い始める前にやっておく最低限の10の事柄」として、特に優先度の高い設定項目を提示し、セキュリティ、データ保全、基本的な動作安定性の観点から、最初に取り組むべき事項を明確にしています。
次に、使用開始前の準備と設定として、PC受け取り時の注意点や添付品の確認、保証書などの重要書類の保管について解説。OneDriveの意図しない同期を防ぐための具体的な設定方法(Pro版、ダミーアカウント利用、LAN切断、コマンド利用など)、わかりやすいPC名の設定、ユーザーファイルの移動に関する注意点、通常利用アカウントを標準アカウントにすることの推奨、ローカル管理者アカウントの作成とパスワードリセットディスクの作成など、基本的なOS設定の重要事項を説明しています。
さらに、トラブル予防と回復のために、高速スタートアップの無効化、休止ファイル作成の停止、仮想メモリの手動固定(必要に応じて)、起動時のスタートアップオプション表示方法、ドライブ暗号化BitLockerに関する注意点などを解説。データ保全の観点から、ファイル履歴の利用方法と注意点、システムバックアップの重要性と推奨される方法、回復ドライブの作成手順などを詳しく説明しています。
M/B(マザーボード)の設定では、起動速度や周辺機器の互換性に関わるファーストブートの設定、SSDの性能を最大限に引き出すためのストレージ設定(AHCIモード)、その他の「AUTO」設定項目の検討、BIOS/UEFIのアップデートに関する注意点など、より深いレベルでの設定についても触れています。
その他の初期設定として、セキュリティソフトの導入と設定、ネットワーク設定の確認とセキュリティ、ディスプレイとサウンドの設定、地域と言語設定の確認、プリンターや外部デバイスの設定、メーカー独自のユーティリティソフトの確認、システムの復元ポイントの作成、ストレージの最適化、省電力設定(ノートPC)、アクセシビリティ設定の確認など、日常的な利用における快適性やセキュリティを高めるための設定も紹介しています。
記事の最後には、Q&Aセクションが設けられ、本文中で解説された各項目に関する読者の疑問に答える形式で、内容の理解を深めることができます。
全体として、この記事は、新規PC購入者が最初に行うべき設定から、将来的なトラブルに備えた準備、そしてより快適なPC環境を構築するためのヒントまで、幅広い情報を提供しており、初心者からある程度知識のあるユーザーまで、全てのWindows PCユーザーにとって必読の内容となっています。
この記事について

タイトルにある10の事柄は「PCを使い始める前にやっておく最低限の10の事柄」にまとめてあります。
なお、記事自体は各種設定などを網羅的に記事にしているため大分量になっていますが、自分に必要なところだけやってみてくださいね。
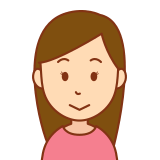
設定後の感想や疑問点などをコメント欄で募集しているのね。
もっと詳しく知りたい点やよくわからない点もあるので、私も質問してみたいわ。

記事内のOS画像等はWin11のUIを使っています。Win10でも同様の設定や操作ができます。
PCを購入して使い始めるときや、クリーンインストール直後に「やっておいたほうが良いよ!」という事柄があります。
Windows PCは、使い続けていると障害が発生すること、なんとなく不調になる、重くなってしまうなどということがつきものです。
Windows PC に不調やトラブルはつきものですから、それに備えておくことは重要です。トラブルが発生してしまったあとに回復するのはとても大変ですし、いろいろな情報を忘れてしまっていることも多いです。。
少しでもトラブルの発生が少なくなるように予防しておくことや、トラブル時にそなえた準備をしておくほうが10倍は楽です。
新規にPCを購入したあとや、新しいPC環境を構築したあとにはぜひやってくださいね。
・利用し始めたあとのトラブルを予防する

BitLockerの誤作動、USB周り、周辺機器、ファイル消失、予期せぬOSの再認証などを極力防止する設定を施します。
・万が一トラブルが発生した場合に簡単に回復できるようにする
・忘備録を作成しておく
こんなようなことです。
| 対象 | 内容 |
|---|---|
| キーワード | 新規PC購入、設定、バックアップ |
| OS/ソフト | 主にWindows11、10にも対応しています |
| 対象読者 | PCのトラブルに備えておきたい方
PCのトラブルを予防したい方 |
| AIの利用 | 記事中の記述事項の調査に、AIを利用しています |
| 履歴 | 2025/03/27・・・初版作成開始
2025/04/25・・・初版公開 2025/04/26・・・PC環境によりコマンドが利用できないケースがあるため「重要だが必須ではない 起動時にスタートアップオプションを表示させる」のコマンドをより汎用的なものに変更しました。 |
PCを使い始める前にやっておく最低限の10の事柄
記事の中から、新規PC購入後の初期設定において「最低限これだけはやっておくと、後々のトラブルを予防し、快適な使用につながる高優先度の設定」を選ぶとすると、以下のようになります。
これらの項目は、セキュリティ、データ保全、基本的な動作安定性に直結するため、特に重要です。
-
OneDriveの同期が開始しないようにする
- 理由: 意図しないファイル同期や容量圧迫を防ぎ、ローカルファイル管理を基本とする場合に重要です。
-
わかりやすいPC名をつける
- 理由: トラブルシューティングやネットワーク管理、BitLocker回復キーの管理などで、PCを識別しやすくするために不可欠です。
-
ローカル管理者アカウントの作成
- 理由: 通常利用アカウントとは別に、システム修復や緊急時の管理者権限を持つアカウントを作成しておくことで、サインイン不能などのトラブル発生時に備えられます。
-
パスワードリセットディスクの作成
- 理由: サインインパスワードやPINを忘れたり、システムトラブルでサインインできなくなったりした場合の最終的な回復手段となります。
-
高速スタートアップの無効化
- 理由: 予期せぬBitLocker回復キー要求、USB周りの不調、周辺機器の不具合、ファイル消失など、多くの潜在的なトラブルの原因となるため、安定性を重視するなら無効化推奨です。
-
ファイル履歴を利用する (Cドライブ以外のディスクがある場合)
- 理由: 誤って削除・変更してしまったファイルを簡単に復元できるため、データ消失のリスクを大幅に軽減できます。
-
M/Bの設定 – ファーストブート(高速スタートアップIntel/AMD)の確認と必要に応じた無効化
- 理由: BIOS/UEFIへのアクセス困難、周辺機器との互換性問題、BitLockerの誤動作などを防ぐために、状況に応じて無効化を検討します。
-
M/Bの設定 – ストレージ設定 (SATA Mode) を AHCI に設定 (SSD利用の場合)
- 理由: SSDの性能を最大限に引き出し、安定した動作を実現するために重要です。
-
Windows Update の設定確認と実行
- 理由: セキュリティの脆弱性を修正し、システムの安定性を保つために不可欠です。
-
セキュリティソフトの導入と設定
- 理由: マルウェアや不正アクセスからPCを保護するための基本的な対策です。
※ Windows Defenderでもかまわないのですが、設定の確認や調整は必要です。
これらの項目は、PCの基本的な安定性、データ保護、トラブル発生時の回復に大きく関わるため、新規PC購入後の比較的早い段階で実施しておくことを強く推奨します。
番外・・・こちらは設定にも中級以上のPCスキルが必要なことから番外としますが、「ドライブ暗号化とBitLocker」に関する設定は、内容を理解して設定できる方は必ず設定しておいてください。
この障害が発生すると、場合によってはすべてのデータをロストしてしまいますので十二分に留意してください。
なお、詳細は【最も厄介な障害】WinUp後BitLockerが勝手に有効になりログインできなくなるケースの原因と防止策【2025/03/20移転】を参考にしてください。
使用開始前の準備/設定と保全
PC使用開始前の準備や設定です。
なお、OneDriveを利用しない設定方法では、極力cmd他のツールは使用しない、MSがインストール時の動作を変更してきてもOKということで方法を選択しています。
oobe\BypassNRO.cmdやRufusを利用することができるという方は、そちらの方法を取っていただいても構いません。
確認と忘備録
最初に絶対やっておくことと、あとになってしまうとわからなくなってしまう事柄があります。
特に、通販などで注文したPCが届いたときの箱の潰れなどには留意してくださいね。
確認事項
| 対象 | 内容 |
|---|---|
| 商品受取時 | 商品受取時は、必ず外観を確認してください。箱に潰れ/凹みや大きな擦り傷があるような場合は、仕分け時や積み込み時などに乱暴に扱われて内容物が破損している場合があります。
あまりにもひどい場合は、受取を拒否してください。 受け取る場合は、スマホなどで画像を取り、傷などがあったということで配達員に確認を取り、配達票やパッケージなどにその旨記入してもらってサインを貰うようにします。 受取を拒否したり、傷などがあってが受け取った場合は、必ず購入元にその旨の連絡を入れてくださいね。 また、商品保証書と納品書は必ず保管しておくようにしてくださいね。 ※ 配達時の箱の外側に納品書、蓋の部分に保証書などがついている場合があります。これ、意外と箱と一緒に捨ててしまうことがありますので注意してください。 ※ 物によっては、(シュリンク)パッケージなどにシリアル番号などのシールが貼られている場合があります。これも捨ててしまいがちです。 |
| 本体と添付品 | 本体やパーツなどを開梱したら、添付品などの内容物が全てあるか確認します。また、破損箇所や液漏れなどの汚れがないことを確認します。 |
重要 忘備録
商品の保証時、ソフトの(再)インストール時、修理の依頼時など、各種の情報が必要になります。忘れる、わからなくなってしまうなど、よくありますので1箇所に集約して保存しておきましょう。
例えば次のような感じで、必要事項を控えておいてくださいね。
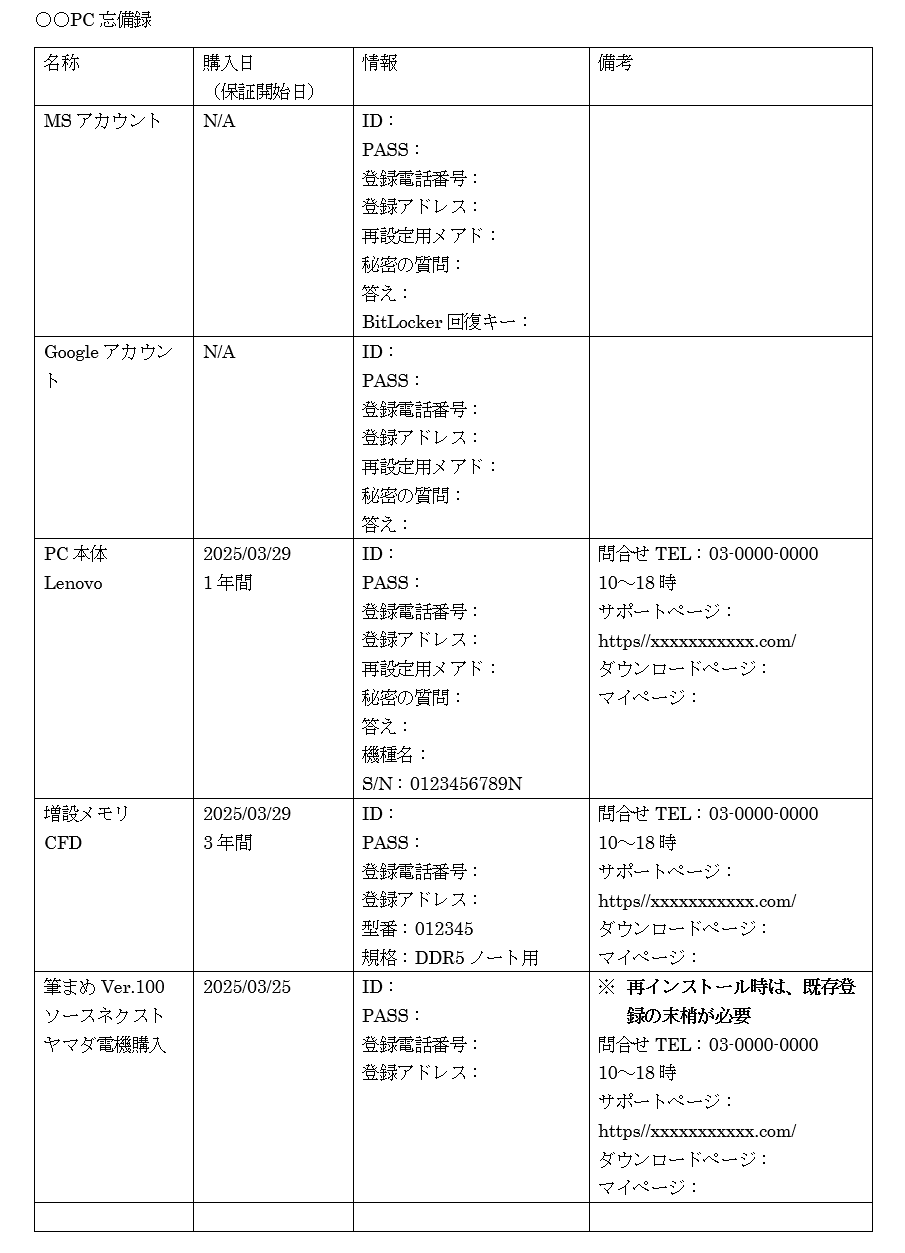
OneDriveの同期が開始しないようにする

Win11用の操作です。win10の場合はローカルアカウントでインストールし、OneDriveをアンインストール後にアカウントをローカルからMSアカウントに切り替えれば事足ります。
PCを購入して初回の起動時ないしは、OSをクリーンインストールしてデスクトップが開始される前の設定です。
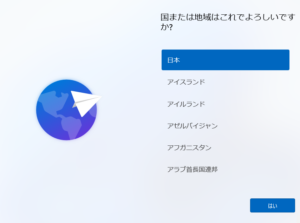
すべてデフォルトのままでもよいのですが、MS365などを利用していてOneDriveが1TB利用できるなどという場合でない限りOneDriveの同期を設定しないようにしてください。
※ 通常は5GBの無料ドライブしか無いため、面倒のもとになるだけです。
わかりやすいPC名をつける
デバイスの名前は、再インストールした場合などの「復元するデバイスを選択(再構成)」の指定、MS365(office)のサブスクリプションの紐づけ、BitLocker回復キーの確認などで必要になります。いろいろなことに使うことになりますので、自分でわかり易い名前にしてください。
※ このときにつけた名前が、MSアカウントに登録されます。
※ 新規のPCでも、従来利用していたPCの環境を(限定的ですが)復元できます。
画像ではNECのノートPCと仮定して、使用者と機種型番で名付けています。
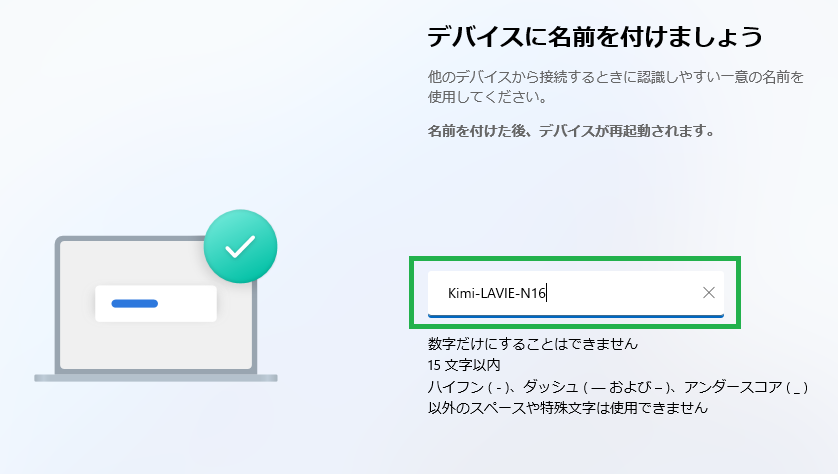
復元できるデバイスの選択画面

オプションで復元できるデバイスを列挙させた場合のUI
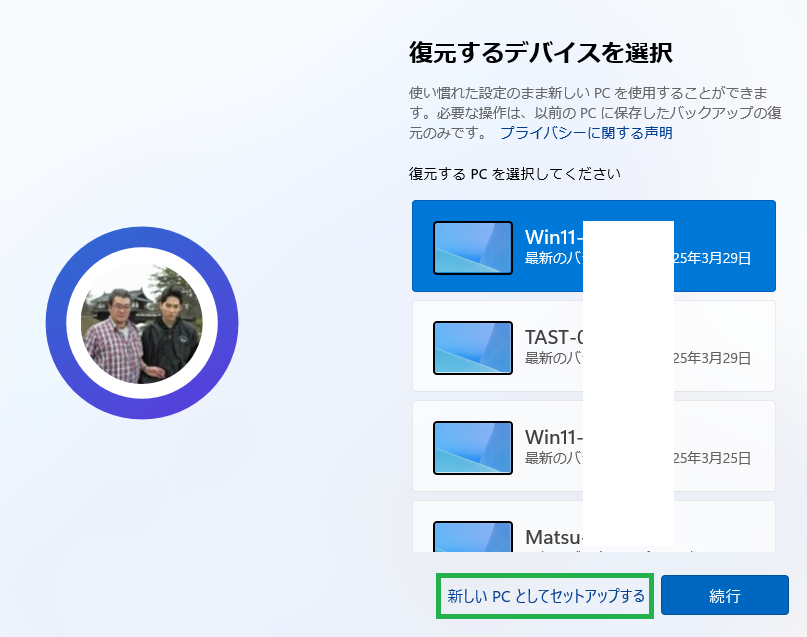
参考:Windows バックアップを使用したバックアップと復元について
OneDriveの容量をかなり使用しますので、無料の5GBしか無い方はOneDriveの同期を設定しないほうが良いかもしれません。また、アプリにはサードパーティー製のアプリというかMSストアで入手した以外のアプリは含まれません。
その他詳細は、以下のMSドキュメントなどを読んでくださいね。
OneDriveの同期を開始させない方法
OneDriveの同期を開始させない方法というか、OneDriveを利用しない方法です。次のように分けて説明します。
なお、「同期開始前にLANを切断する」は、(まず無いのですが)不具合が発生する場合があると言われていま。)
通常は「同期開始前にLANを切断する」でよいと思いますが、心配な方はダミーのアカウントでインストール後にOneDriveをアンインストールした後に実際に使用するMSアカウントを作成してください。
・Proの場合
・ダミーのアカウントでインストールする
・同期開始前にLANを切断する(まず無いのですが、不具合が発生する場合があると言われています)
・oobe\BypassNRO.cmd(近々利用できなるようです)やRufusを利用する
・同期が始まってしまった場合
・メジャーアップデートやリプレース(修復)インストールでOneDriveが復活した場合

インストール途中でcmdを利用する方法などもあるのですが、ローカルアカウントでインストールする方法はMSが潰してきています。この記事で紹介する方法は、OneDriveの同期を止めるという点では汎用的に使えますし簡便です。また、経験上並びに実施後のDISM等を利用した点検でも問題のない方法ですし、後でアカウントを修正したり追加する必要もありません。
Proの場合
Pro等の場合は、homeと同じ方法の他に「職場または学校用に設定する」を選択することでローカルアカウントでのインストールを行うことも可能です。ただし、思わぬところで「組織の管理者権限が必要になる」などというケースがでてしまうことがありますので、個人利用の場合は組織用にはセットアップしないで個人用に設定し、homeと同じように操作してOneDriveを利用しないようにするほうが良いと思います。
ダミーのアカウントでインストールする
・インストール時にダミーのMSアカウントを作成してインストールを完了します。
・OneDriveアプリをアンインストールします。
・常用のMSアカウントでユーザーを作成します。
・ダミーのアカウントを削除します。
同期開始前にLANを切断する
※ 紹介している手順では発生したことが無いのですが、(不用意な箇所でLANを切断すると)「不具合が発生する場合がある」という記述もあるようです。紹介した手順では、インストール時に必要なインターネット接続状態が完了した後にLANを切断していますので、不具合の発生はないと考えています。
・新しいPCとしてセットアップするを選択します。
※ 後ほど、OneDriveのみを無効にすることも可能なのですが、復元を利用すると紛れが多くなります。また、PCが不調になって再インストールする場合などは復元される内容が不明ですので利用しないほうが無難でしょう。
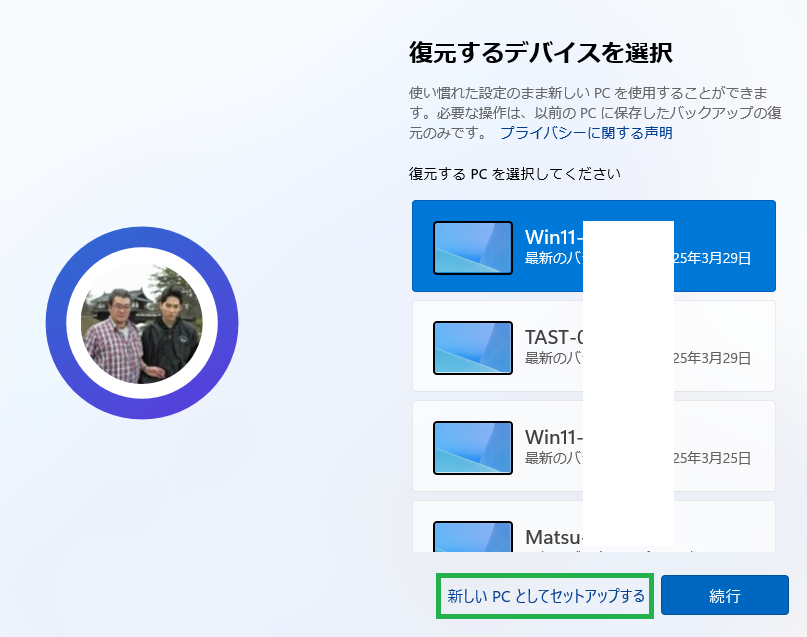
・下の最終画面(2025/04/01現在)まで進んだら、インターネット接続を切断する準備をしておきます。準備ができたら、「今はしない」をクリックします。
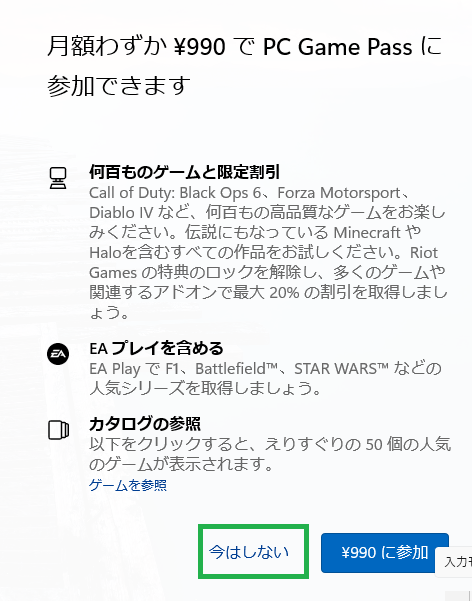
・「準備しています」の画面になりますので、デスクトップ画面になる前(下の画面のうち)にLAN接続を切断します。

・デスクトップ画面になりましたら、エクスプローラーを開いてデスクトップなどが「ローカルに保存済み」となっていることを確認し、コントロールパネルからOneDriveアプリをアンインストールします。
※ 左側のOneDriveは最初は表示されていません。少し時間が経つと表示されるようになりますが、インターネットにつながっていないとログインや同期は開始されません。
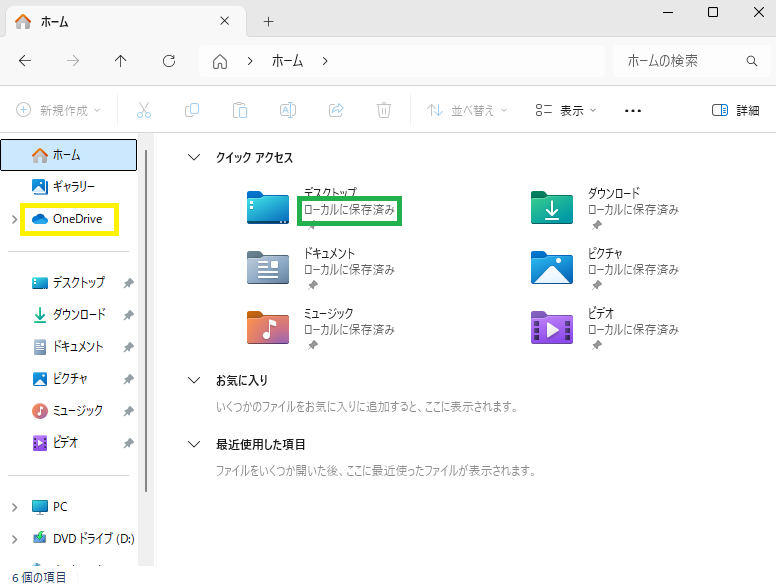
・コントロールパネルのプログラムと機能でOneDriveをアンインストール
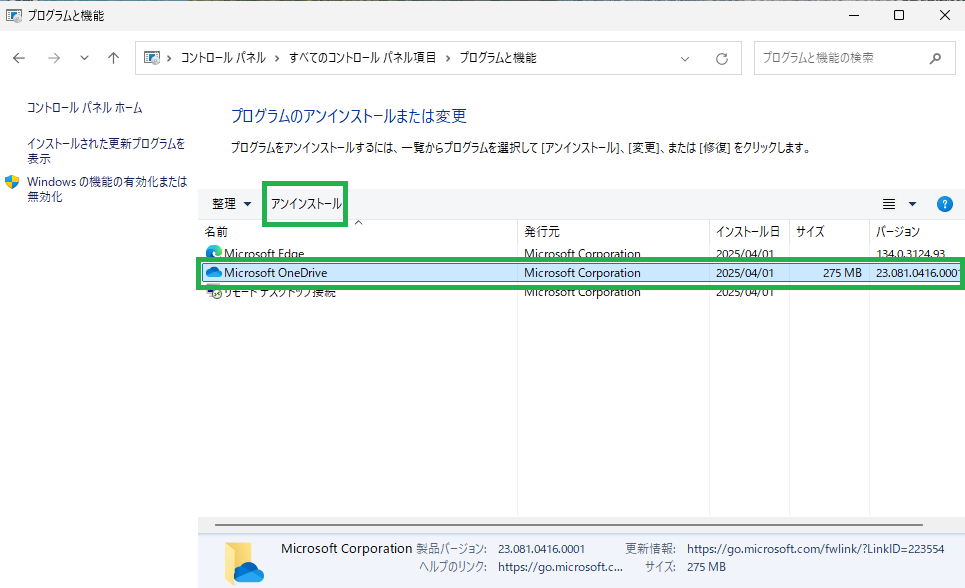
・念のため、再起動します。再起動したら、エクスプローラーからOneDriveが消えていることをもう一度確認し、インターネット接続を開始しWinUpを実行します。
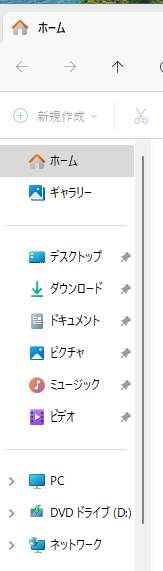
※ OneDriveを再インストールする場合
OneDrive をダウンロードから入手してインストールしてください。
oobe\BypassNRO.cmd(近々利用できなくなるようです)やRufusを利用する
※ oobe\BypassNRO.cmdは2025/3時点でインサイダープログラムで廃止されています。近々一般向けも廃止される予定です。
以下のページを参考に設定してくださいね。
参考ページ:
oobe\BypassNRO.cmd利用 windows11のセットアップでローカルアカウント作成する
Rufus利用 【画像で解説】Windows 11をローカルアカウントで簡単にクリーンインストール
同期が始まってしまった場合
LANを切断するタイミングが遅れてしまった場合や、意図せずに(または途中の設定に失敗して)OneDriveの同期が開始されてしまった場合は次のようにします。
1)面倒を避けるためにも、とりあえずLANを切断します。
2)LANを切断した時点で、まだ実際に同期が始まっていない(ユーザーファイルの表示がローカルのまま)の場合は、OneDriveアプリをアンインストールすれば事足ります。
この状態です
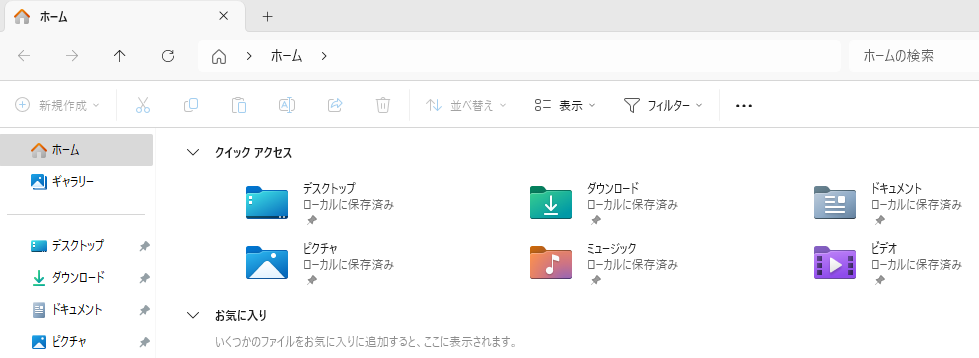
3-1)同期が開始されてしまっている(ユーザーファイルの表示がローカルのままではなく、誰それ・個人用となっている)場合は次のようにします。
この状態です
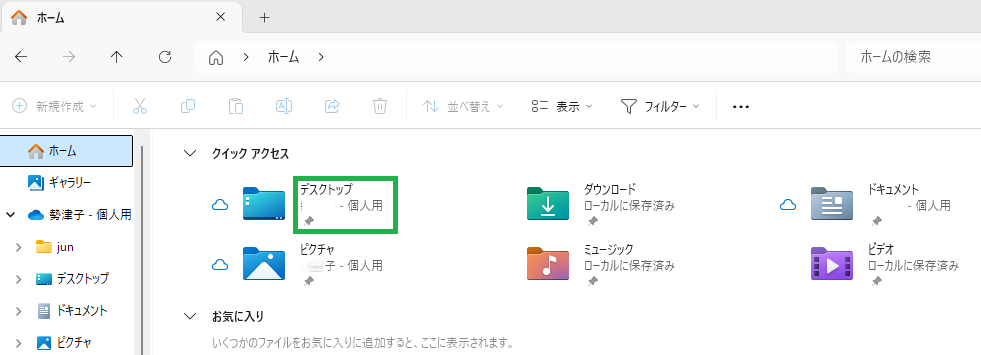
3-2)OneDriveアプリをアンインストール後に、同期されてしまった不要ファイルを削除します。
3-3)3-2の方法は結構な手間がかかります。おすすめの方法は以下です。
・OneDriveアプリをアンインストール
・管理者権限のローカルアカウントを作成する
・PC上の同期されたMSアカウントを削除します。
[Windows 11] Microsoftアカウントを削除する方法
・作成したローカルアカウントをMSアカウントに変更します。
[Windows 11] ローカルアカウントからMicrosoft アカウントに切り替える方法を教えてください。
メジャーアップデートやリプレース(修復)インストールでOneDriveが復活した場合
メジャーアップデートやリプレース(修復)インストールでOneDriveが復活することがあるようです。そのような場合は、「同期が始まってしまった場合」の項を参考に処理してくださいね。
※ 通常はOneDriveアプリが復活しても同期は開始されませんが、同期が開始されてしまったという方もいるようです。環境や誤操作によるものと考えられますが、開始されてしまう場合と開始されない場合の違いは不明です。
デスクトップ開始後のOS設定
初回のデスクトップ開始後のOS設定などです。PCを安心安定して利用し、トラブルも予防する手段ですので、実行しておくことをおすすめします。
重要 ユーザーファイルの移動はしない
ユーザーファイルはプロパティーから場所の移動をすることが可能です。
しかしながら、「OneDriveの不具合、修復のためのリプレースインストール、メジャーアップデートの適用、不具合による仮プロファイルでのサインインの発生」などが原因で以下のような不都合が発生することがありますので、よほどシステムドライブ(C:)の容量に余裕がない場合以外は場所の移動は行わないことをおすすめします。
・場所の移動前の場所に移動済みのユーザーフォルダが再作成されてしまう。
・移動したユーザーフォルダが権限なし等となり開けなくなってしまったり、見えなくなってしまう。
…など

Windowsはできる限りデフォルトに近い状態で運用するほうが不具合の発生は少なくなります。PCスキルに自身のない方はできる限り(障害防止などに無関係な)重要設定はデフォルト状態で利用してくださいね。
重要だが必須ではない 通常利用するアカウントは標準アカウントにする
PCの重要な設定に関する変更やアプリのインストールなどが制限されますが、普段遣いのアカウントは(管理者アカウントとは別の)標準ユーザーにしておくことをおすすめします。
不便ということは、裏を返せば標準ユーザーとしてPCを利用していれば(管理者パスワードを入力すること無しに)PCの重要な設定を変更されてしまったり、マルウエアなどを勝手にインストールされないということです。(100%ではありません)
グーグルGeminiによる説明
Windows では、通常利用するアカウントは標準アカウントにすることを推奨されています。標準アカウントでは、悪意のあるプログラムによる動作の変更を防ぐことができます。
【標準アカウントの特徴】
ほとんどのアプリを使用できる
ほかのユーザーアカウントやパソコンのセキュリティに影響しない設定を変更できる
OSの動作に影響する設定変更などは制限されている
ソフトウェアのインストールやアンインストールができない場合がある
【管理者アカウントと標準アカウントの違い】
管理者アカウントでは、PC全体の設定や管理を行うことができる
管理者アカウントでは、PCにあるすべてのファイルやアプリを操作でき、インストールなどすべての設定を変更できる
[Windows 11] ユーザーアカウントの種類とその権限の違い
重要 ローカル管理者アカウントの作成
※ Administrator アカウントを表示させる方法もあるのですが、こちらは推奨しません。むしろ、悪用の恐れもありますので、Administrator アカウントは無効化する方が良いぐらいです。必須ではありませんが、興味のある方はあらかじめ登録された Administrator アカウントの有効化と無効化を参照してください。
Windowsの厄介な障害の一つに「正しいパスワードを入力してもサインインできない」というものがあります。これはそのような場合など備える手法です。
常用アカウントでサインインできなくなった場合や、仮プロフィールでのサインインしかできなくなってしまった場合、また正しいサインインパスワードやPINを入力してもサインインできなくなってしまった場合などに備えて管理者権限のローカルアカウントを作成し、パスワードリセットディスクを作成しておきます。
1)管理者権限のローカルアカウントを作成します。念を入れる場合は、(自分の名前などではなく)アカウント名は推測されにくいものにしておくのが望ましいです。(例:kaijyuugaKita-0956など)
また、パスワードはアルファベット大小/記号/数字の組み合わせで15桁程度以上にしておいてください。(実際のサインインではPINを利用することになりますので本パスワードは十分な強度のあるものにしてください。
[Windows 11] PINを作成 / 変更 / 削除する方法を教えてください。
[Windows 10] PINを作成 / 変更 / 削除する方法を教えてください。
2)パスワードリセットディスクを作成し保存しておきます。
Windows 11で、パスワードリセットディスクを作成する方法について教えてください。
Windows 11でパスワードリセットディスクを使ってサインインする方法
[Windows 10] パスワードリセットディスクの作成方法と使用方法を教えてください。
Windows 10で、パスワードリセットディスクを使ってサインインする方法について教えてください。
重要 高速スタートアップの無効化
現在のPCでは殆どの場合システムストレージはSSDになっています。高速スタートアップの有無で起動時間は2~5秒程度しか短縮されません。
「予期せぬOS再認証、予期せぬBitLocker回復キー要求、ファイル消失、USB周りの不調、ブルートゥースやタッチパッドなど内部的にUSB接続扱いのパーツの不調」などの原因になるということで弊害のほうが多いです。
無効にしておくことを強くおすすめします。
[Windows 11] 高速スタートアップを無効にする方法を教えてください。
[Windows 10] 高速スタートアップを無効にする方法を教えてください。
ブログ内の参考記事

【やはり危険?】高速スタートアップとFast Boot 【2025/03/17移転】
休止ファイル作成の停止
休止状態は、作業中の状態をメモリとディスクに保存し、PCの電源を完全に切る機能です。電源投入時に高速に作業を再開できるメリットがありますが、システムドライブ(通常Cドライブ)にメモリ容量と同程度のサイズの「hiberfil.sys」という休止ファイルが作成され、ディスク容量を圧迫する可能性があります。特に、システムドライブの容量が少ない場合は、休止機能を停止して休止ファイルが作成されないようにすることも検討できます。
ただし、休止機能を停止すると、シャットダウンからの高速な復帰はできなくなる点に注意が必要です。ノートPCの場合は、バッテリー残量が極端に少なくなった際の自動休止機能も利用できなくなる可能性があります。
休止機能を停止する方法(Windows 11/10):
- 管理者権限でコマンドプロンプトを開きます。 (スタートボタンを右クリックし、「ターミナル(管理者)」または「コマンドプロンプト(管理者)」を選択します。)
- 以下のコマンドを入力してEnterキーを押します。
powercfg /h off - 休止機能を再度有効にする場合は、以下のコマンドを入力してEnterキーを押します。
powercfg /h on - コマンド実行後、「hiberfil.sys」ファイルがシステムドライブから削除(または作成)されたか確認してください。
仮想メモリの手動固定
仮想メモリ(ページングファイル)は、物理メモリ(RAM)が不足した際に、ハードディスクやSSDの一部を一時的なメモリとして利用する仕組みです。Windowsは通常、この仮想メモリのサイズを自動的に管理しますが、特定の状況下では手動でサイズを固定することで、パフォーマンスの安定につながる可能性があります。
仮想メモリを手動で固定する理由(メリット):
- 断片化の防止(HDDの場合): 仮想メモリのサイズが頻繁に変わると、ハードディスク上で断片化が進み、パフォーマンス低下の原因となることがあります。固定することでこれを防ぐ効果が期待できます。
- 特定のソフトウェアとの相性: 一部のソフトウェアは、仮想メモリのサイズが動的に変更されると不安定になることがあります。
仮想メモリを手動で固定する方法(Windows 11/10):
- 「Windows」キーを押しながら「Pause/Break」キーを押すか、エクスプローラーで「PC」を右クリックし、「プロパティ」を選択します。
- 「システムの詳細設定」をクリックします。
- 「システムのプロパティ」が開いたら、「詳細設定」タブをクリックします。
- 「パフォーマンス」の「設定」ボタンをクリックします。
- 「パフォーマンス オプション」が開いたら、「詳細設定」タブをクリックします。
- 「仮想メモリ」の「変更」ボタンをクリックします。
- 「すべてのドライブのページング ファイル サイズを自動的に管理する」のチェックを外します。
- カスタム サイズ」を選択し、「初期サイズ (MB)」と「最大サイズ (MB)」に同じ値を入力します。 推奨されるサイズが表示されている場合は、それを参考に、物理メモリの1.5倍~2倍程度の値を設定することが一般的です。ただし、システムドライブの空き容量には十分注意してください。
- 「設定」ボタンをクリックし、「OK」をクリックしてすべてのウィンドウを閉じます。
- PCを再起動して変更を適用します。
注意点:
- システムドライブの空き容量が少ない場合は、仮想メモリを手動で大きく固定すると、さらに容量を圧迫する可能性があります。
- 通常はWindowsの自動管理に任せていても問題ありません。パフォーマンスに明らかな不満がある場合や、特定のソフトウェアで問題が発生する場合にのみ、手動固定を検討してください。
- SSDを使用している場合、断片化の心配はHDDほど大きくありません。
これらの設定は、PCの利用状況や環境によって効果が異なる場合があります。慎重に検討し、必要に応じて設定を変更してください。
ファイルシステム(参考情報、現状設定不要)
NTFSファイルシステムのバージョンの一つにLarge Feature Update Servicing (LFS) というものがあります。
Win8.1から2.0というバージョンが採用され、高速スタートアップの仕組みと相まり、1.1と2.0のバージョン間を自動でアップダウンする仕組みが取り入れられました。
このことで、外付けドライブやUSBメモリのファイルが消えてしまう、フォーマットが必要と表示され操作を実行してファイルを失う、起動時に同様の表示が出てすべてのデータを失うなどということが多発しました。
2.0採用ののメインの目的はWindows Update時の時間短縮なのですが、実際には大きな差がなく1.1でも2.0でも長い時間がかかってしまいます。
言ってしまえば「百害あって一利なし」みたいな機能であったわけです。
もちろん予期せぬ電源断が発生しなくて、安全な取り外しを経由しないで外付けストレージを取り外すなどということがなければ問題の発生はないと言っても差し支えないのかもしれませんが、そうは問屋がおろしません。
最新のOSでは、デフォルトで外付けドライブの自動バージョンアップ/ダウンが実行されない設定になってはいるのですが、設定が変わってしまう場合もあるようです。
なお、現時点では、Windowsのコマンドラインツール(fsutil や wmic など)を使用して、NTFSファイルシステムのバージョンを明示的に1.1に固定する直接的な方法はありません。
※ どうも、コマンドからの設定が利用できなくなってしまった(ないしは不具合を引き起こす)ようになってしまったようです。過去の記事などではコマンドが公開されている場合もありますが、Win11(23H2)以降のOSでは、コマンドを実行しないことを強くおすすめします。
Windowsは、NTFSのバージョンをOSの機能や互換性に合わせて自動的に管理しており、手動で特定のバージョンに固定する機能は提供されていません。
記事内で触れられているNTFSのバージョン1.1と2.0の自動アップダウンの仕組みは、主にWindows 8.1以降に導入されたもので、高速スタートアップとの関連で外付けドライブなどの互換性に影響を与える可能性がありました。
現在、Windowsの最新バージョンでは、この自動バージョンアップ/ダウンの挙動は改善されており、以前のような問題は起こりにくくなっています。
重要だが必須ではない 起動時にスタートアップオプションを表示させる
※ 2025/04/26・・・PC環境により当初提示したコマンドが利用できないケースがあるためコマンドをより汎用的なものに変更しました。
コマンドから設定して、Windows起動時にスタートアップオプション(詳細ブートオプション)を表示させます。
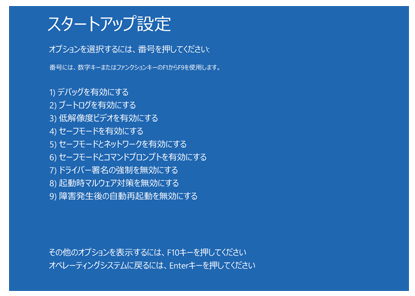
コマンドプロンプトを管理者権限で起動し、以下のコマンドを入力します
bcdedit /set advancedoptions on
※ もとに戻す場合
bcdedit /set advancedoptions off
超重要 ドライブ暗号化とBitLocker
不用意で意図しないBitLocker回復キーの要求が発生するのを極力防止します。
場合によっては、すべてのデータをロストしてしまいますので十二分に留意してください。
こちらは、【最も厄介な障害】WinUp後BitLockerが勝手に有効になりログインできなくなるケースの原因と防止策【2025/03/20移転】を参考にしてください。
MSアカウントに関すること(参考)
MSアカウントの変更や引継ぎなどの方法・情報まとめの記事があります。必要になったときは利用してくださいね。

【Win Tip`s】MSアカウントの変更や引継ぎなどの方法・情報まとめページ【2015/03/21移転】
ファイル履歴を利用する
C:(システムドライブ)以外のディスクを利用できる場合は、ファイル履歴の利用を推奨します。
誤って削除してしまったファイルの回復や、変更してしまったファイルの以前のバージョンなども履歴(コピー)が残りますので非常に便利です。
ファイル履歴のメリット
- 簡単な復元: 誤って削除したり、変更してしまったファイルを、以前の状態に戻すのが非常に簡単です。
- 自動バックアップ: 設定した頻度で自動的にバックアップを実行してくれるため、手動でバックアップする手間が省けます。
- 世代管理: ファイルの変更履歴が世代管理されるため、過去の特定時点の状態に戻すことができます。
- 特定のフォルダをバックアップ: バックアップ対象とするフォルダをユーザーが選択できます。
ファイル履歴のデメリット
- Cドライブ以外のディスクが必要: バックアップ先として、外付けHDD、ネットワーク上の場所など、Cドライブ以外のディスクが必要です。
- システム全体のバックアップではない: OSやアプリケーションの設定など、ユーザーファイル以外のデータはバックアップされません。システム全体のバックアップには、システムイメージの作成が必要です。
- バックアップ容量: バックアップするファイルの量や世代数によっては、かなりのディスク容量を消費する可能性があります。
- 常時接続が必要: 設定したバックアップ先に常時接続されている必要があります。
ファイル履歴の利用開始方法(Windows 11/10)
- バックアップ先を用意する: 外付けHDD、USBメモリ、ネットワークドライブなど、Cドライブ以外の書き込み可能なドライブをPCに接続します。
- 「設定」アプリを開きます。 (Windowsキー + Iキーを押すか、スタートメニューから「設定」を選択します。)
- 「システム」をクリックします。
- 「記憶域」をクリックします。
- 「高度な記憶域の設定」をクリックし、「バックアップ オプション」をクリックします。(Windows 10の場合は「更新とセキュリティ」>「バックアップ」をクリックします。)
- 「ファイル履歴を使用してバックアップ」のスイッチをオンにします。(Windows 10の場合は「ファイル履歴を使用してバックアップ」の下の「ドライブを追加」をクリックし、バックアップ先ドライブを選択します。)
- 「その他のオプション」をクリックすると、バックアップ頻度、保存期間、バックアップするフォルダなどを設定できます。
- バックアップ頻度: ファイルの変更をどのくらいの頻度でバックアップするかを設定します。
- 変更を保持する期間: バックアップした履歴をどのくらいの期間保存するかを設定します。
- バックアップするフォルダー: デフォルトで「ドキュメント」「ミュージック」「ピクチャ」「ビデオ」「デスクトップ」「ダウンロード」「OneDrive」などが選択されています。必要に応じて追加や削除が可能です。
- これらのフォルダーをバックアップから除外する: バックアップしたくないフォルダがあれば、ここで指定できます。
- 「今すぐバックアップ」をクリックすると、手動で最初のバックアップを開始できます。
ファイル履歴を一度設定しておけば、その後は自動的にバックアップが行われるため、万が一のデータ損失に備えることができます。Cドライブ以外のディスクに十分な空き容量がある場合は、ぜひ利用を開始してください。
その他の事項の紹介
-
セキュリティソフトの導入と設定
- 内容: Windows Defenderだけでなく、必要に応じて追加のセキュリティソフト(無料・有料)を導入する理由、選び方のポイント、インストール後の初期設定(リアルタイムスキャン、アップデート設定など)について解説します。
-
ネットワーク設定の確認とセキュリティ
- 内容: Wi-Fi接続時のセキュリティ(WPA3など)、共有フォルダの設定、ファイアウォールの設定確認など、ネットワーク利用に関する初期設定とセキュリティ対策について触れます。
-
ディスプレイとサウンドの設定
- 内容: 適切な解像度、リフレッシュレートの設定、色調整、サウンド出力デバイスの選択、音量調整など、快適なPC利用のための基本的な設定について解説します。
-
地域と言語設定の確認
- 内容: タイムゾーン、日付と時刻の形式、キーボードレイアウト、表示言語などが自分の環境に合っているか確認し、必要に応じて変更する方法を説明します。
-
プリンターや外部デバイスの設定
- 内容: 新しいプリンターやマウス、キーボードなどの外部デバイスをPCに接続し、正しく認識させるための手順や、必要に応じてドライバーをインストールする方法を説明します。
-
メーカー独自のユーティリティソフトの確認
- 内容: PCメーカーがプリインストールしているサポートツールや設定ユーティリティソフトの概要と、必要に応じて利用する方法を紹介します。
-
システムの復元ポイントの作成
- 内容: トラブル発生時にシステムを以前の状態に戻すことができる「システムの復元ポイント」を手動で作成する方法を解説します。
-
ストレージの最適化(デフラグとTrim)
- 内容: HDDを使用している場合はデフラグの実行、SSDを使用している場合はTrim機能が有効になっているか確認する方法を説明します。
-
省電力設定の調整(ノートPCの場合)
- 内容: バッテリー駆動時間を最適化するための省電力設定や、電源プランの選択、ディスプレイの明るさ調整などについて触れます。
-
アクセシビリティ設定の確認
- 内容: 必要に応じて、文字サイズの変更、ハイコントラストテーマ、ナレーター機能など、アクセシビリティに関する設定を確認し、調整する方法を紹介します。
これらの項目は、PCの基本的な使いやすさ、セキュリティ、トラブルへの備えという観点から重要であり、初期設定時に確認しておくことで、より快適で安全なPCライフを送る助けになります。
M/Bの設定
M/Bの諸設定に関することです。
重要 ファーストブート(高速スタートアップIntel/AMD)
この項目では、IntelやAMDのCPUに搭載されている高速スタートアップ技術をBIOS/UEFIレベルで制御します。これを有効にすることで、OSの起動プロセスを短縮し、PCの起動時間を高速化できます。
主な設定項目と内容:
-
Fast Boot (または同様の名称: Ultra Fast Boot, Quick Boot など):
- Enabled (有効): 高速スタートアップ機能を有効にします。BIOS/UEFIは、POST (Power-On Self-Test) の一部の処理をスキップしたり、最適化したりすることで、起動時間を短縮します。通常、USBデバイスやネットワークからの起動よりも内蔵ストレージからの起動を優先します。
- Disabled (無効): 高速スタートアップ機能を無効にします。BIOS/UEFIは、標準的なPOSTプロセスを実行し、すべてのデバイスを通常通りに初期化します。起動時間は長くなりますが、互換性が高まる場合があります。
-
Fast Boot Support (または同様の名称):
- 特定のデバイス(例: USB、NVMe)に対して、高速スタートアップをサポートするかどうかを設定する項目がある場合があります。通常、Fast Bootが有効になっている場合にのみ設定可能です。
設定する際の注意点:
- BIOS/UEFIへのアクセス: 高速スタートアップを有効にすると、起動が非常に速くなるため、BIOS/UEFIの設定画面に入るためのキー(Del, F2など)を押すタイミングがシビアになることがあります。メーカーによっては、高速スタートアップ有効時にBIOS/UEFIに入るための専用の方法(例: OSからの再起動オプション)を提供している場合があります。
- 周辺機器との互換性: まれに、高速スタートアップが特定の周辺機器との相性問題を引き起こす可能性があります。例えば、起動時にUSBキーボードやマウスが認識されないなどの症状が出た場合は、高速スタートアップを無効にしてみることを推奨します。
- OSの互換性: 高速スタートアップ機能は、OSとの連携も重要です。通常、比較的新しいOS(Windows 8以降など)でサポートされています。
- デュアルブート環境: 複数のOSをインストールしているデュアルブート環境では、高速スタートアップを有効にすると、OSの選択画面が正常に表示されないなどの問題が発生する可能性があります。デュアルブート環境では、高速スタートアップを無効にすることを推奨します。
推奨設定:
- 通常は、起動時間を短縮するために Fast BootをEnabled (有効) に設定しますが、BitLockerの誤動作の防止、BIOS/UEFIへのアクセスが困難になったり、ドライバー読み込みや機器読み込みでの周辺機器との互換性問題が発生したりする場合は、Fast BootをDisabled (無効) に設定してください。
- デュアルブート環境を使用している場合は、Fast BootをDisabled (無効) に設定してください。
BIOS/UEFIの設定画面はメーカーやモデルによって異なるため、具体的な項目名や設定方法はマザーボードのマニュアルを参照してください。
全般-「AUTO」という項目がある場合について
M/Bの設定で「AUTO」になっている項目を個別に明示的に設定しておいた方が良いかどうかは、その項目の種類と、あなたのPCの使用目的、そしてBIOS/UEFIの賢さ(自動設定の精度)に大きく依存します。一般的には「AUTO」でもある程度の最適化がされることが多いですが、場合によっては手動で設定することで、より安定した動作やパフォーマンスの向上につながることがあります。
以下に、AUTO設定で見落としがち、または明示的に設定しておくと良い可能性がある項目とその理由を挙げます。
1. ストレージ設定 (SATA Mode):
- AUTO の場合: BIOS/UEFIが接続されたストレージデバイスの種類を自動判別し、適切なモード(AHCI, IDE, RAID)を選択しようとします。
- 明示的に設定する理由: 特にSSDを使用している場合は、AHCI (Advanced Host Controller Interface) モードを明示的に選択することで、SSDのNCQ (Native Command Queuing) やTRIMといった高度な機能を有効にし、パフォーマンスを最大限に引き出すことができます。AUTO設定が必ずしもAHCIを選択するとは限りません。
- 設定例:
AHCIを選択。
2. メモリ設定 (XMP/DOCP):
- AUTO の場合: メモリに搭載されたSPD (Serial Presence Detect) 情報に基づいて、基本的な速度やタイミングで動作します。
- 明示的に設定する理由: 高速なメモリキット(例えば、DDR4 3200MHzなど)を使用している場合、その性能を最大限に引き出すためには、XMP (Intel Extreme Memory Profile) または DOCP (AMD Direct Over Clock Profile) を有効にする必要があります。これらのプロファイルには、メーカーがテスト済みの速度やタイミングが記録されており、安全にメモリを定格以上の速度で動作させることができます。AUTO設定では、メモリの定格速度で動作しない場合があります。
- 設定例:
XMP Enabled、DOCP Enabled、または対応するプロファイルを選択。
3. ブート順序 (Boot Order):
- AUTO の場合: BIOS/UEFIが定義された優先順位に従って起動デバイスを検出します。通常は内蔵ストレージが最初に設定されています。
- 明示的に設定する理由: OSの再インストールやUSBブートを行う頻度が高い場合、毎回手動でブートメニューを開くよりも、起動順序を明示的に設定しておくと便利です。例えば、内蔵SSD/HDDを最優先にしつつ、USBドライブを2番目に設定しておくなど。
- 設定例:
Boot Device Priorityなどの項目で、Internal SSD/HDDを1番目、USB Removable Devicesを2番目などに設定。
4. CPUの省電力機能 (C-States, EIST/Turbo Boost):
- AUTO の場合: CPUの負荷状況に応じて、クロック周波数や電圧を自動的に調整し、省電力とパフォーマンスのバランスを取ります。
- 明示的に設定する理由: 通常はAUTOで問題ありませんが、特定の状況下(例えば、常に最高のパフォーマンスを維持したい、または特定の省電力機能を無効にしたい場合)には、手動で設定することがあります。ただし、これらの設定を誤ると、システムの不安定化や電力消費の増大につながる可能性があるため、注意が必要です。
- 設定例:
- パフォーマンス重視:
C-States Disabled、EIST Enabled(状況による)、Turbo Boost Enabled - 省電力重視:
C-States Enabled、EIST Enabled、Turbo Boost Disabled(パフォーマンスは低下) - 基本的には AUTO 推奨
- パフォーマンス重視:
5. ファンコントロール:
- AUTO の場合: マザーボードのセンサーに基づいて、ファンの回転数を自動的に調整し、冷却性能と静音性のバランスを取ります。
- 明示的に設定する理由: 静音性を重視する場合や、特定のハードウェアが高温になりやすい場合に、ファンの回転数を手動で調整することができます。
- 設定例:
Fan Speed Controlなどの項目で、Silent ModeやManual Modeを選択し、回転数を調整。
6. 内蔵デバイスの有効/無効:
- AUTO の場合: マザーボードに搭載されているLAN、サウンド、内蔵グラフィックスなどのデバイスを自動的に有効にするか判断します。
- 明示的に設定する理由: 特定のデバイスを全く使用しないことが分かっている場合(例:外付けサウンドカードのみを使用しているため内蔵サウンドを無効にする)、手動で無効にすることで、わずかながらリソースの節約や競合の可能性を減らすことができます。
- 設定例:
Onboard LAN Controller、Onboard Audio Controller、Integrated Graphicsなどの項目でEnabledまたはDisabledを選択。
判断のポイント:
- 安定性を重視する場合: AUTO設定が一般的に安定した動作を提供することが多いです。
- パフォーマンスを追求する場合: ストレージモード (AHCI) やメモリプロファイル (XMP/DOCP) は明示的に設定することを検討してください。
- 特定のニーズがある場合: ブート順序、ファンコントロール、内蔵デバイスの有効/無効などは、個々の使用状況に合わせて調整すると便利です。
重要な注意点:
BIOS/UEFIの設定を変更する際は、マニュアルをよく読み、内容を理解した上で行ってください。不明な項目は安易に変更しないようにしましょう。誤った設定は、システムの不安定化や起動不良の原因となる可能性があります。
もし、どの項目を明示的に設定すべきか迷う場合は、まずはAUTO設定のまま使用してみて、必要に応じて情報を収集しながら調整していくのが安全なアプローチです。
その他のM/B設定項目
バックアップなど
PCを使い始める前の準備として、万が一のトラブルに備えてバックアップ体制を整えておくことは非常に重要です。
- バックアップ戦略の検討: どのようなデータをバックアップするのか(システム全体か、特定のファイルやフォルダか)、バックアップ頻度、バックアップ先の選定(外付けHDD/SSD、NAS、クラウドストレージなど)を検討します。
- 自動バックアップの設定: Windows標準のバックアップ機能(ファイル履歴、システムイメージバックアップ)や、サードパーティ製のバックアップソフトを利用して、定期的な自動バックアップを設定することを推奨します。
※ ダブっている項目があります。
重要 各種パーツやソフトのユーザー登録
購入したPCのパーツ(マザーボード、グラフィックボードなど)やインストールしたソフトウェアには、ユーザー登録やライセンス認証が必要な場合があります。
- 製品保証の登録: 各パーツのメーカーサイトでユーザー登録を行うことで、製品保証を受ける際に必要となる情報が登録されます。購入日や製品シリアル番号などを控えて登録しておきましょう。
- ソフトウェアのライセンス認証: インストールしたOSやアプリケーションソフトは、プロダクトキーを入力したり、オンラインで認証したりする手続きが必要です。認証を済ませておくことで、製品版のすべての機能が利用できるようになります。ライセンス情報は大切に保管してください。
重要 回復ドライブ
回復ドライブは、PCが正常に起動しなくなった場合に、Windowsを回復するための重要なツールです。USBメモリを使用して作成できます。
- 回復ドライブの作成:
- 8GB以上の空き容量があるUSBメモリを用意します。
- 検索バーに「回復ドライブの作成」と入力して起動します。
- 「システムファイルを回復ドライブにバックアップします」にチェックが入っていることを確認し、「次へ」をクリックします。
- USBメモリを選択し、「作成」をクリックします。
- 作成が完了したら、安全な場所に保管してください。
- 回復ドライブの利用: PCが起動しない場合は、BIOS/UEFIの設定でUSBメモリから起動するように変更し、画面の指示に従ってトラブルシューティングや初期化などの回復作業を行います。
重要 システムバックアップ
システムバックアップ(システムイメージ)は、OS、インストールされたアプリケーション、設定、個人ファイルなど、システムドライブ全体をまとめてバックアップするものです。これを作成しておくと、PCが深刻な問題に見舞われた場合でも、迅速に以前の状態に復元できます。
Winの標準機能を利用したシステムイメージの作成は融通が利かない部分があり、リストアができない場合も少なくないので、サードパーティ製のソフトの利用をおすすめします。
※ あまりおすすめしませんが、Winの標準機能を利用したシステムイメージの作成方法は以下です。
- Winの標準機能を利用したシステムイメージの作成(Windows 11/10):
- 外付けHDDなどのバックアップ先を用意します。
- 検索バーに「コントロールパネル」と入力して起動します。
- 「システムとセキュリティ」>「バックアップと復元 (Windows 7)」をクリックします。
- 左側のメニューから「システムイメージの作成」をクリックします。
- バックアップ先を選択し、「次へ」をクリックします。
- バックアップするドライブを確認し、「バックアップの開始」をクリックします。
- 完了後、システム修復ディスク(CD/DVD)の作成を促される場合があります。必要に応じて作成しておくと便利です。
ファイルバックアップ
ファイルバックアップは、個人で作成したドキュメント、写真、動画など、特定のファイルやフォルダのみをバックアップする方法です。Windowsのファイル履歴機能や、サードパーティ製のバックアップソフトを利用できます。
- ファイル履歴の設定(詳細は前述の項目を参照): ユーザーフォルダ内のファイルを自動的にバックアップします。
- バックアップソフトの利用: より詳細な設定や、システムファイル以外のデータもバックアップしたい場合は、専用のバックアップソフトを検討します。
- OneDriveなどのクラウドストレージを利用する
M/BのBIOS
マザーボードのBIOS(Basic Input/Output System)またはUEFI(Unified Extensible Firmware Interface)は、PCの基本的なハードウェアを制御するファームウェアです。通常、PC起動直後に特定のキー(Del, F2, F12など)を押すことで設定画面に入ることができます。
- BIOS/UEFIの確認とアップデート:
- 起動時に表示されるロゴ画面などで、BIOS/UEFIのバージョンを確認できます。
- マザーボードのメーカーサイトでは、最新のBIOS/UEFIが提供されていることがあります。アップデートすることで、ハードウェアの互換性向上やセキュリティの強化、パフォーマンスの改善などが期待できる場合があります。
- 注意: BIOS/UEFIのアップデートは失敗するとPCが起動しなくなる可能性があるため、慎重に行う必要があります。メーカーの指示に従い、安定した電源環境で行ってください。
- BIOS/UEFI設定の確認(詳細は前述の項目を参照): 起動順序、ストレージモード、セキュリティ設定、パフォーマンス設定などを確認し、必要に応じて設定を行います。
- BIOSの回復方法の確認:M/Bによっては、クラッシュフリーBIOS、デュアルBIOSなどの名称などで、BIOSに障害があった場合の回復手段が搭載されていることがあります。この点も確認しておくとよいでしょう。
これらのバックアップと復旧の準備、各種登録、BIOS/UEFIの確認は、PCを安心して使い始めるための重要なステップです。忘れずに実施しておきましょう。
そのほか
「そのほか」に以下のような項目があります。これらの項目は、PCの初期設定という観点だけでなく、長期的な利用や快適性の維持にも役立つ情報です。
-
Windows Update の設定確認と実行
- 内容: Windows Updateは、セキュリティの脆弱性を修正したり、新機能を追加したりするために非常に重要です。初期設定後に、Windows Updateの設定(自動更新のタイミングなど)を確認し、最新の状態にアップデートする方法を説明します。
-
不要なプレインストールされたソフトウェア(ブロートウェア)の削除
- 内容: PCメーカーによっては、不要な試用版ソフトやユーティリティソフトがプリインストールされている場合があります。これらのブロートウェアは、システムリソースを消費したり、セキュリティリスクになったりする可能性があるため、アンインストールする方法を解説します。
-
プライバシー設定の確認と調整
- 内容: Windows 11/10には、位置情報、診断データ、広告IDなど、さまざまなプライバシーに関する設定があります。これらの設定内容を確認し、自分の好みに合わせて調整する方法を説明します。
-
電源プランの設定
- 内容: デスクトップPC、ノートPCそれぞれに適した電源プラン(バランス、高パフォーマンス、省電力など)の選択と、必要に応じたカスタマイズ方法を解説します。特にノートPCの場合は、バッテリー駆動時間に大きく影響します。
-
タスクスケジューラーの確認
- 内容: バックグラウンドで自動的に実行されるタスク(メンテナンス、アップデートチェックなど)を確認する方法を紹介します。不審なタスクがないか確認することもセキュリティ対策の一環となります。
-
ファイル拡張子の表示設定
- 内容: ファイルの種類を正確に把握するために、エクスプローラーでファイル拡張子を表示するように設定する方法を説明します。初期設定では非表示になっていることが多いです。
-
既定のアプリの設定
- 内容: Webブラウザ、メールクライアント、画像ビューアなど、特定の種類のファイルを開く際に使用する既定のアプリを設定する方法を説明します。
-
周辺機器のドライバーアップデート
- 内容: グラフィックボード、サウンドカード、プリンターなどの周辺機器は、最新のドライバーをインストールすることで、パフォーマンスの向上や互換性の問題の解消が期待できます。ドライバーの入手方法とインストール手順を説明します。
-
ネットワークアダプターの設定確認
- 内容: Wi-Fiや有線LANのネットワークアダプターの設定(IPアドレス、DNSなど)を必要に応じて確認・設定する方法を説明します。通常は自動取得で問題ありませんが、固定IPアドレスが必要な場合などに役立ちます。
-
Cortana(または他のアシスタント機能)の設定
- 内容: Windowsに搭載されている音声アシスタント機能(Cortanaなど)の設定や、プライバシーに関する注意点などを説明します。必要に応じて無効化する方法も触れます。
これらの項目を追加することで、新規PCの初期設定に関する情報をより包括的に提供でき、読者のPC環境をより快適で安全なものにする手助けになるでしょう。
新規PC購入後の初期設定 Q&A
PCを使い始める前の準備:確認と忘備録
Q1: PCを受け取った際に、箱に潰れや傷があった場合はどうすれば良いですか? A1: 受け取りを拒否するのが最善です。もし受け取る場合は、スマートフォンの写真などで記録し、配達員に確認してもらい、配達票などにその旨を記載してもらいサインをもらってください。その後、必ず購入元に連絡しましょう。
Q2: PC本体を開梱したら、まず何を確認すべきですか? A2: 添付品がすべて揃っているか、本体やパーツに破損や液漏れなどの汚れがないかを確認してください。
Q3: PCの保証書や納品書、シリアル番号のシールはどのように保管するのが良いですか? A3: 保証を受ける際や、ソフトウェアの再インストール時などに必要になるため、一箇所にまとめて大切に保管してください。箱の外側や梱包材に貼られている場合もあるので、誤って捨ててしまわないように注意しましょう。
OneDriveの設定
Q4: なぜOneDriveの同期を開始しないように設定する必要があるのですか? A4: 無料のOneDriveの容量は通常5GBと少なく、意図しないファイル同期によって容量を圧迫したり、管理が煩雑になったりする可能性があるためです。MS365などで1TBの容量を利用できる場合を除き、同期しない設定を推奨しています。
Q5: Windowsのセットアップ時にローカルアカウントを作成する方法はありますか? A5: 現在(2025年4月)、Microsoftはローカルアカウントでのインストールを推奨していませんが、記事ではOneDriveの同期を回避する方法として、セットアップ中にLANを切断する方法や、ダミーのMicrosoftアカウントでインストール後に常用アカウントを作成する方法などを紹介しています。oobe\BypassNRO.cmdやRufusを利用する方法も紹介されていますが、今後の利用可否については注意が必要です。
基本的なOS設定
Q6: PC名は何のためにわかりやすい名前をつけるべきなのですか? A6: PC名は、再インストール時の復元対象の選択、MS365の紐づけ、BitLocker回復キーの確認など、さまざまな場面でPCを識別するために使用されます。自分でわかりやすい名前をつけておくことで、管理が容易になります。
Q7: デスクトップ開始後にユーザーファイルの場所を移動しない方が良いのはなぜですか? A7: OneDriveの不具合、修復インストール、メジャーアップデート、仮プロファイルでのサインインなどの際に、ファイルの再作成やアクセス権の問題が発生する可能性があるため、特別な理由がない限り、デフォルトの場所から移動しないことを推奨します。
Q8: 通常利用するアカウントを標準アカウントにした方が良いのはなぜですか? A8: 標準アカウントは、PCの重要な設定変更やアプリのインストールなどが制限されるため、マルウェアなどの不正な変更からPCを保護するのに役立ちます。日常的な利用においては、標準アカウントで十分な操作が可能です。
Q9: ローカル管理者アカウントを作成する理由は何ですか? A9: 通常利用するアカウントとは別に、システムトラブル発生時やサインインできなくなった場合に、管理者権限でPCを操作するための緊急用アカウントとして作成しておくと安心です。
Q10: パスワードリセットディスクはどのような場合に役立ちますか? A10: サインインパスワードやPINを忘れてしまった場合や、システムトラブルでアカウントにアクセスできなくなった場合に、パスワードをリセットしてPCにログインするための手段となります。
Q11: 高速スタートアップを無効にするとどうなりますか? A11: 高速スタートアップを無効にすると、PCの起動時間はわずかに長くなりますが、予期せぬOS再認証、BitLocker回復キーの要求、USB周りの不調、ファイル消失などのトラブルを予防できる可能性があります。安定性を重視する場合は無効化が推奨されます。
Q12: 高速スタートアップを無効にすると、休止状態も利用できなくなりますか? A12: 高速スタートアップと休止状態は異なる機能です。高速スタートアップを無効にしても、休止状態は通常利用できます。ただし、休止ファイル (hiberfil.sys) はディスク容量を消費するため、容量が少ない場合はコマンドプロンプトから停止することも可能です。
Q13: 仮想メモリは手動で固定した方が良いですか? A13: 通常はWindowsが自動で管理するため、手動で固定する必要はありません。HDDを使用しており断片化が気になる場合や、特定のソフトウェアで不安定な動作が見られる場合に、物理メモリの1.5倍〜2倍程度のサイズで手動固定を検討できますが、システムドライブの空き容量には注意が必要です。SSDの場合は断片化の心配は少ないです。
Q14: 起動時にスタートアップオプション(詳細ブートオプション)を表示させるにはどうすれば良いですか? A14: 管理者権限のコマンドプロンプトで bcdedit /bootmenupolicy Legacy コマンドを実行して再起動すると、次回の起動時に表示されます。恒久的に表示させたい場合は、bcdedit /timeout <秒数> でタイムアウト値を設定する方法があります。
ファイル履歴とバックアップ
Q15: ファイル履歴はどのように利用できますか? A15: Cドライブ以外のディスクをバックアップ先として設定することで、誤って削除したり変更したりしたファイルを以前の状態に戻すことができます。自動で定期的にバックアップしてくれるため、データ損失のリスクを軽減できます。
Q16: ファイル履歴を利用する際の注意点はありますか? A16: ファイル履歴はCドライブ以外のディスクが必要であり、システム全体のバックアップではないため、OSやアプリの設定はバックアップされません。また、バックアップ先のディスクが常に接続されている必要があります。
Q17: システムバックアップはどのように行うのがおすすめですか? A17: Windows標準のシステムイメージ作成機能もありますが、融通が利かない場合やリストアに失敗するケースもあるため、サードパーティ製のバックアップソフトの利用がより柔軟でおすすめです。
Q18: 回復ドライブは何のために作成するのですか? A18: PCが正常に起動しなくなった場合に、Windowsを回復するための重要なツールです。USBメモリに作成しておき、トラブル発生時にPCを回復したり、初期化したりするために使用します。
M/B (マザーボード) の設定
Q19: M/Bのファーストブート設定とは何ですか?無効にした方が良い場合もありますか? A19: ファーストブートは、PCの起動時間を短縮する機能ですが、BIOS/UEFIへのアクセスが困難になったり、周辺機器との互換性問題を引き起こしたり、BitLockerの誤動作の原因となる場合があるため、これらの問題が発生する場合は無効にすることを推奨します。
Q20: M/Bのストレージ設定でAHCIモードにするのはなぜですか? A20: AHCI (Advanced Host Controller Interface) モードは、特にSSDを使用している場合に、その性能を最大限に引き出すための重要な設定です。NCQやTRIMといった高度な機能が有効になり、パフォーマンスと安定性が向上します。
Q21: M/Bの設定で「AUTO」になっている項目は、明示的に設定した方が良い場合もありますか? A21: 一般的には「AUTO」でも問題ありませんが、ストレージ設定 (SATA ModeをAHCIに)、メモリ設定 (XMP/DOCPの有効化) などは、手動で設定することでパフォーマンス向上が期待できる場合があります。ただし、BIOS/UEFIの設定変更は慎重に行い、不明な点は変更しないようにしましょう。
Q22: BIOS/UEFIのアップデートは行うべきですか? A22: BIOS/UEFIのアップデートは、ハードウェアの互換性向上やセキュリティの強化、パフォーマンスの改善に繋がる可能性がありますが、失敗するとPCが起動しなくなるリスクもあります。メーカーの指示に従い、慎重に行う必要があります。
その他の初期設定
Q23: その他の初期設定として、他にどのようなことを行うと良いですか? A23: 記事では、セキュリティソフトの導入と設定、ネットワーク設定の確認とセキュリティ、ディスプレイとサウンドの設定、地域と言語設定の確認、プリンターや外部デバイスの設定、メーカー独自のユーティリティソフトの確認、システムの復元ポイントの作成、ストレージの最適化、省電力設定の調整(ノートPC)、アクセシビリティ設定の確認などを推奨しています。
最低限やっておくべき10の事柄
Q24: PCを使い始める前に最低限やっておくべきことは何ですか? A24: 記事では、以下の10の事柄を「PCを使い始める前にやっておく最低限の事柄」として挙げています。
- OneDriveの同期が開始しないようにする
- わかりやすいPC名をつける
- ローカル管理者アカウントの作成
- パスワードリセットディスクの作成
- 高速スタートアップの無効化
- ファイル履歴を利用する (Cドライブ以外のディスクがある場合)
- M/Bの設定 – ファーストブート(高速スタートアップIntel/AMD)の確認と必要に応じた無効化
- M/Bの設定 – ストレージ設定 (SATA Mode) を AHCI に設定 (SSD利用の場合)
- Windows Update の設定確認と実行
- セキュリティソフトの導入と設定
最後に
記事を最後までお読みくださりありがとうございました。
設定後の感想や疑問点などをコメント欄で募集していいますので、もっと詳しく知りたい点やよくわからない点など、ご遠慮なく書き込んでくださいね。
今回の記事は以上です。
このブログのスタンス:速報性と予防効果を最優先する理由
当サイトのトップページにも記載していますが、改めて、私たちの情報発信における最も重要なスタンスについてお話しさせてください。
このサイトではWindows Update情報や、Winの不具合情報などを発信する上で完全な正確性より、速報性や予防効果に重きを置いているなどいくつかの注意点があります。
これは、単なる免責事項ではありません。読者の皆様のPCを深刻なトラブルから守るために、私たちが最も大切にしている編集方針です。
この記事中の広告リンクについて
この記事中の広告リンク一覧です。
記事本文中の広告リンク
この記事にはありません。
サイドバーやヘッダー部分などの広告
広告が表示されています。
業者名や商品名など
この記事では明示的にプロモーションとして取り扱っているものはありません。
ただし、過去のプロモーションなどで取り扱った商品名や企業名などがプロモーション目的ではなくとも記載されている場合があります。
過去のプロモーションなどで取り扱った企業名は、できる限りステマ規制に関する表示についてのアフィリエイト等関連業者名一覧の項で記載していますので、お手数ですがそちらでご確認ください。



コメント
[…] 【PC初期設定】PCを使い始める前にやっておく10の事柄(と一覧)【2025/03/27】 […]